Assessment Types
Last updated: Apr 06, 2025
Configuring Assessment Types
Assessment Types are the building blocks for calculating student scores and generating accurate report cards in Oraion. They define the individual components of evaluation within a term (like tests, assignments, exams) and specify how much each component contributes to the final grade. Correct configuration of Assessment Types is critical for accurate grade calculation and report generation.
- Purpose: To structure how student performance is measured within a term by breaking down the overall score into distinct, weighted components.
- Core Functionality: The system uses the Weight assigned to each active Assessment Type to calculate weighted averages and final term scores for subjects. The Code is used to map scores to the correct columns on configured report card templates. (See GradeService::calculateSubjectAverage & ReportTemplate configuration).
- Components:
- Name: Descriptive name (e.g., "First Continuous Assessment", "Final Examination").
- Code: A short, unique identifier used internally and in report templates (e.g., "CA1", "EXAM", "PROJ"). Must be consistent.
- Max Score: The maximum raw score achievable for this specific assessment (e.g., 10, 20, 70, 100). Used for context and display.
- Weight (%): Crucial field. The percentage this assessment contributes to the total 100% score for the term.
- Description: Optional additional details.
- Active: Determines if this assessment type is available for score entry and included in calculations.
- Default Setup: Oraion creates a standard set during initial setup, designed to total 100%:
- First CA (Code: CA1): Max Score 10, Weight 10%
- Second CA (Code: CA2): Max Score 10, Weight 10%
- Third CA (Code: CA3): Max Score 10, Weight 10%
- Examination (Code: EXAM): Max Score 70, Weight 70%
- Importance of Total Weight: For accurate and standard calculation of final term scores (out of 100%), the sum of the Weight percentages for all Active Assessment Types must equal 100%. The system relies on these weights. (See GradeService calculation logic).
- Customization: You MUST review and adjust these defaults if your school uses a different breakdown (e.g., two CAs and Exam, different weightings, additional components like Projects).
Accessing Assessment Types
- Log in to your Oraion portal as an administrator.
- Navigate using the main sidebar. Under Academic Management or Student Evaluation, click on "Assessment Types".
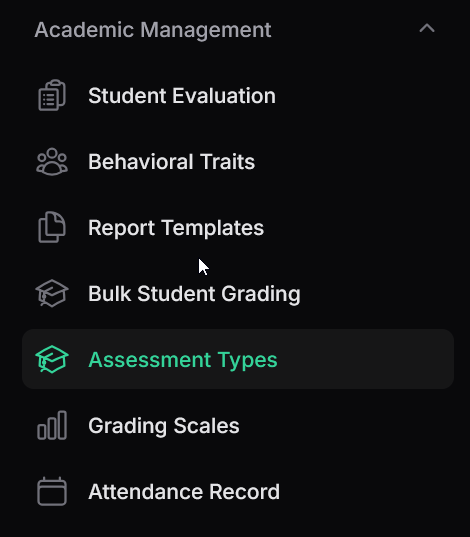
Access Assessment Types from the sidebar.
Managing Assessment Types
- Viewing Assessment Types:
- The list displays all configured assessment types. Review the default setup carefully.
- Columns: Name, Code, Max score, Weight (%), Active (toggle).
- Actions: New assessment type (button), Edit (icon per row).
- Verification: Confirm that the sum of 'Weight (%)' for all 'Active' rows equals 100%.
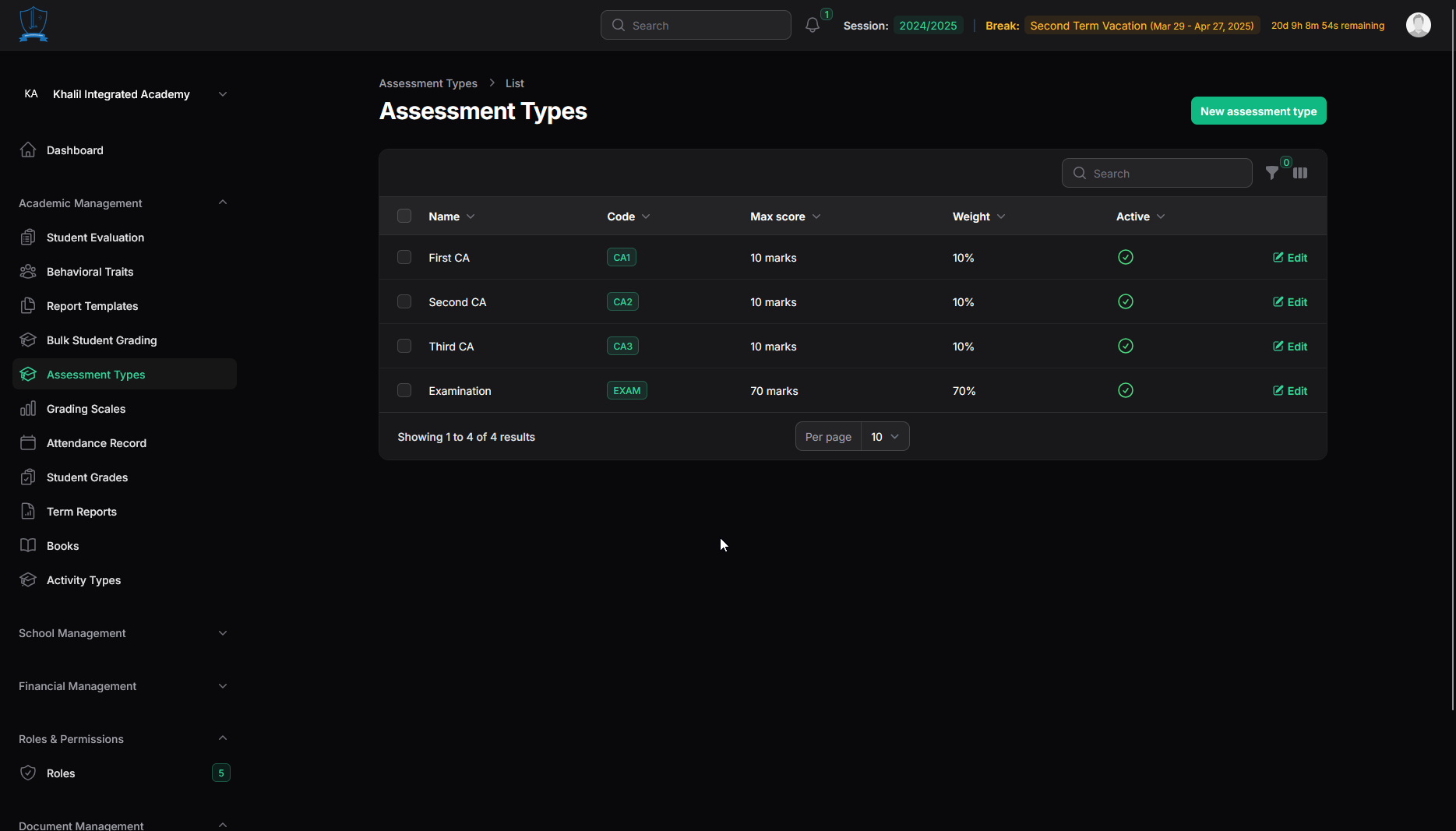
Viewing Assessment Types. Verify the sum of Weights for Active types is 100%.
- Creating a New Assessment Type:
- Click the "New assessment type" button.
- The "Create Assessment Type" form appears.
- Fill in the details under "Assessment Type Details":
- Name*: Enter a clear, descriptive name (e.g., "Mid-Term Project", "Class Participation").
- Code*: Enter a short, unique code (e.g., "PROJ", "PART"). This code is used in report templates, choose carefully and keep it consistent. Helper text: "Short code for the assessment type (e.g., Q1, MT, FE)".
- Max score*: Enter the maximum raw score for this assessment (e.g., 25). Helper text: "marks".
- Weight*: Enter the percentage weight (0-100) this contributes to the final term grade. Helper text: "Percentage weight in final grade calculation". Ensure the total weight across all active types remains 100%.
- Description: (Optional) Provide context about this assessment.
- Active: Toggle ON if this type should be used for score entry and calculations. Helper text: "Inactive assessment types cannot be used for new assessments".
- Click "Create" or "Create & create another".
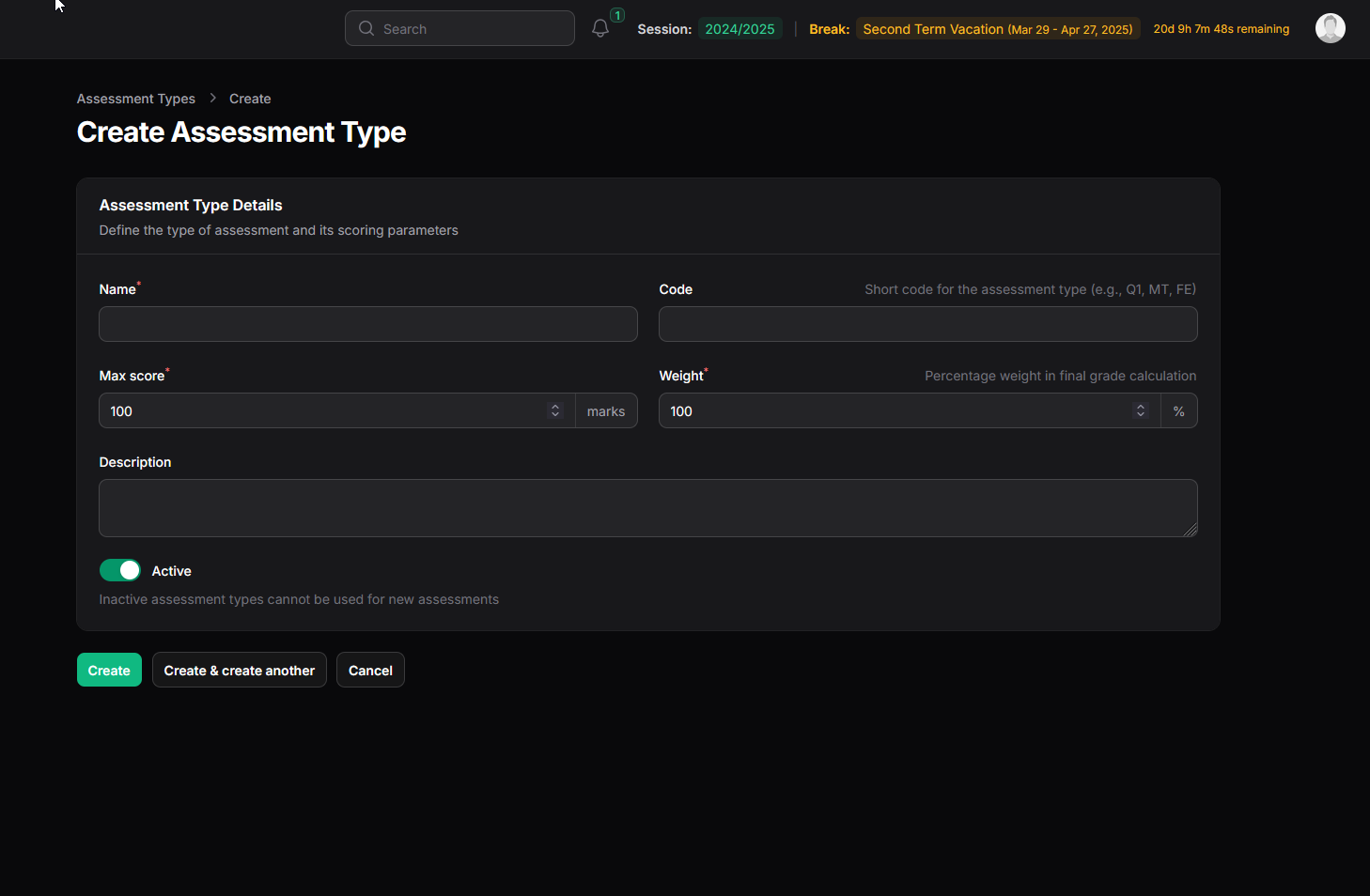
Creating a new Assessment Type. Pay close attention to Code, Max Score, and Weight.
- Editing an Assessment Type:
- Click the "Edit" action link next to the type you want to modify.
- Adjust the Name, Code, Max Score, Weight, or Active status.
- Crucially, if you change Weights or toggle Active status, immediately re-verify that the total weight of all active types sums to 100%. Adjust other types if necessary.
- Click "Save changes".
Critical Configuration Points:
- Total Weight MUST Equal 100%: The most common source of incorrect final grade calculations is having the sum of weights for active assessment types not equal to 100. Double-check this after any changes.
- Consistent Codes: The Code field links scores to columns in your report card templates. Do not change codes arbitrarily after setup, or ensure you update the corresponding report templates.
- Max Score vs. Weight: Max Score is the raw point value. Weight is the percentage contribution. A CA worth 20 marks might only have a weight of 15% towards the final term grade.
- Activate/Deactivate Carefully: Only Active types are used. If your school doesn't use "Third CA", deactivate it by toggling its Active switch OFF in the list or edit view, and adjust the weights of other active types to still sum to 100%.
Properly configuring Assessment Types according to your school's specific evaluation structure is fundamental for Oraion to calculate and report student performance accurately. Review the default setup and modify it precisely before proceeding to enter student scores.
On this page
On this page
Related Articles
Grading Scales
Setting Up Grading ScalesGrading Scales define how numerical scores (percentages) are translated into letter grades (e.g., A, B, C) and descriptive re...
Behavioral Types
Managing Behavioral TraitsContent:Behavioral Traits in Oraion refer to the psychomotor and affective domain skills and attitudes assessed in students,...
Student Evaluation
Student Evaluation (Activities, Behavior, Comments)Content:Beyond academic scores, Oraion allows for evaluating students on their participation in act...