Grading Scales
Last updated: Apr 05, 2025
Setting Up Grading Scales
Grading Scales define how numerical scores (percentages) are translated into letter grades (e.g., A, B, C) and descriptive remarks (e.g., Excellent, Very Good, Fair) on report cards and other academic evaluations within Oraion.
- Purpose: To provide a standardized way of interpreting student performance.
- Components: Each scale entry includes a Grade, a Score Range (Min-Max %), and a Remark.
- Default Setup: Oraion automatically creates a standard A-F grading scale during initial setup:
- A: 70 - 100% (Excellent)
- B: 60 - 69% (Very Good)
- C: 50 - 59% (Good)
- D: 40 - 49% (Fair)
- F: 0 - 39% (Failed)
- Customization: You can view, modify, deactivate, or add new grade entries to suit your school's specific grading system.
Accessing Grading Scales
- Log in to your Oraion portal as an administrator.
- Navigate using the main sidebar. Under the Academic Management or Student Evaluation module, click on "Grading Scales".
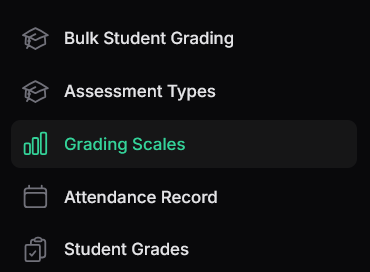
Access Grading Scales from the sidebar.
Managing Grading Scales
- Viewing Grading Scales:
- The list displays all configured grading scale entries for your school. The default A-F entries will be shown initially.
- Columns:
- Grade: The letter grade symbol.
- Score Range: The minimum and maximum percentage for this grade.
- Remark: The descriptive text for the grade.
- Active: A toggle switch showing if the grade entry is currently active/in use.
- Actions: For each row: View (likely read-only), Edit, Delete.
- Controls:
- New grading scale: Button (top right) to add a new grade entry.
- Search: Filter the list by grade or remark.
- Pagination: Navigate through multiple pages if needed.
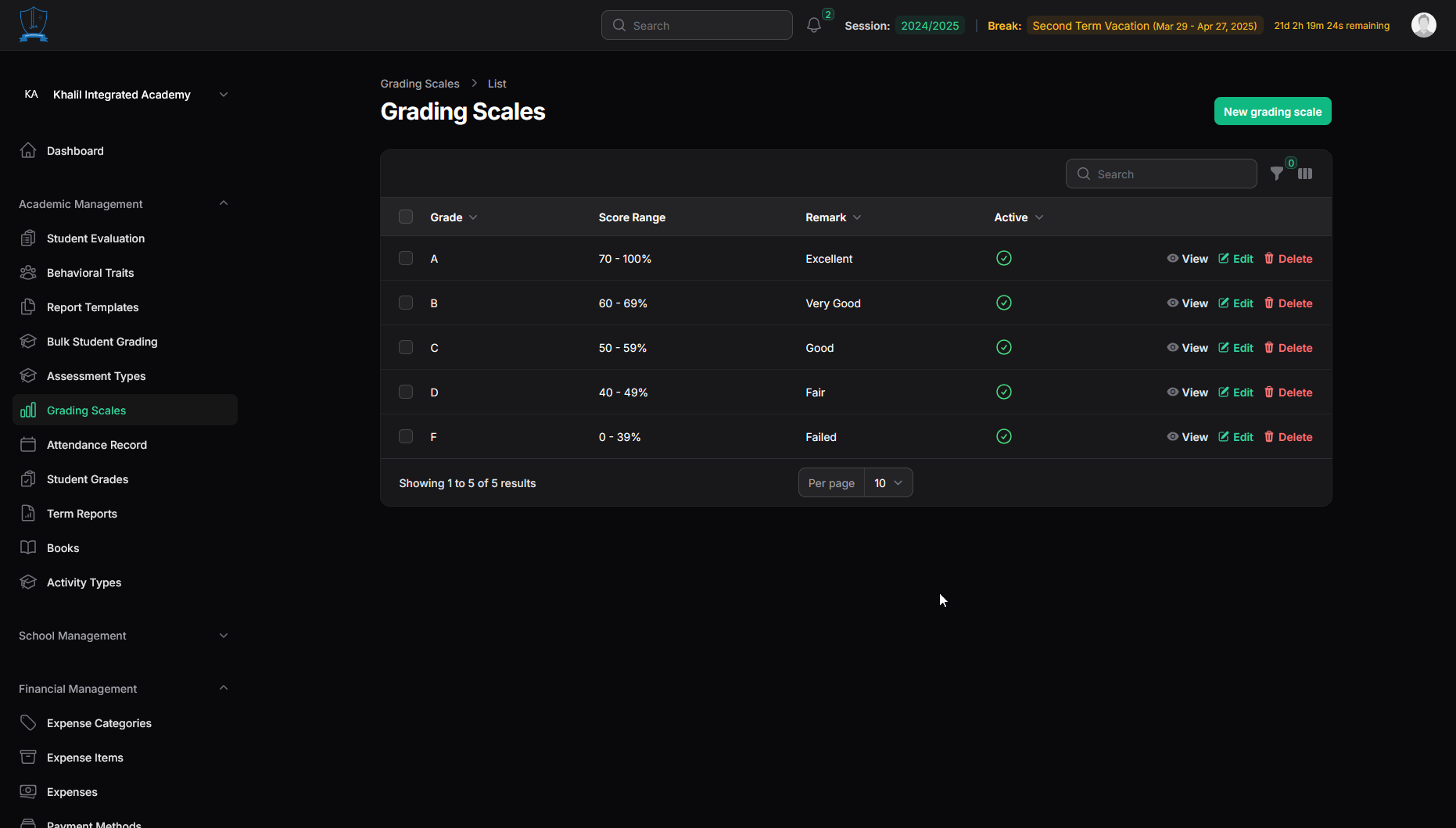
- Creating a New Grading Scale Entry:
- Click the "New grading scale" button.
- The "Create Grading Scale" form appears within a section titled "Grading Scale Details".
- Fill in the form:
- Grade*: Enter the letter grade or symbol (e.g., A+, C-, P). Helper text: "Letter grade (e.g., A, B+, C)".
- Minimum Score*: Enter the minimum percentage score (0-100) for this grade.
- Maximum Score*: Enter the maximum percentage score (0-100) for this grade.
- Remark: Enter the descriptive text (e.g., Outstanding, Pass, Merit). Helper text: "Brief description of this grade (e.g., Excellent, Good)".
- Active: Ensure the toggle is ON for this grade entry to be used by the system.
- Click "Create" to save this single entry.
- Click "Create & create another" to save the current entry and immediately clear the form to add the next grade entry (useful when setting up a whole new scale).
- Click "Cancel" to discard changes.
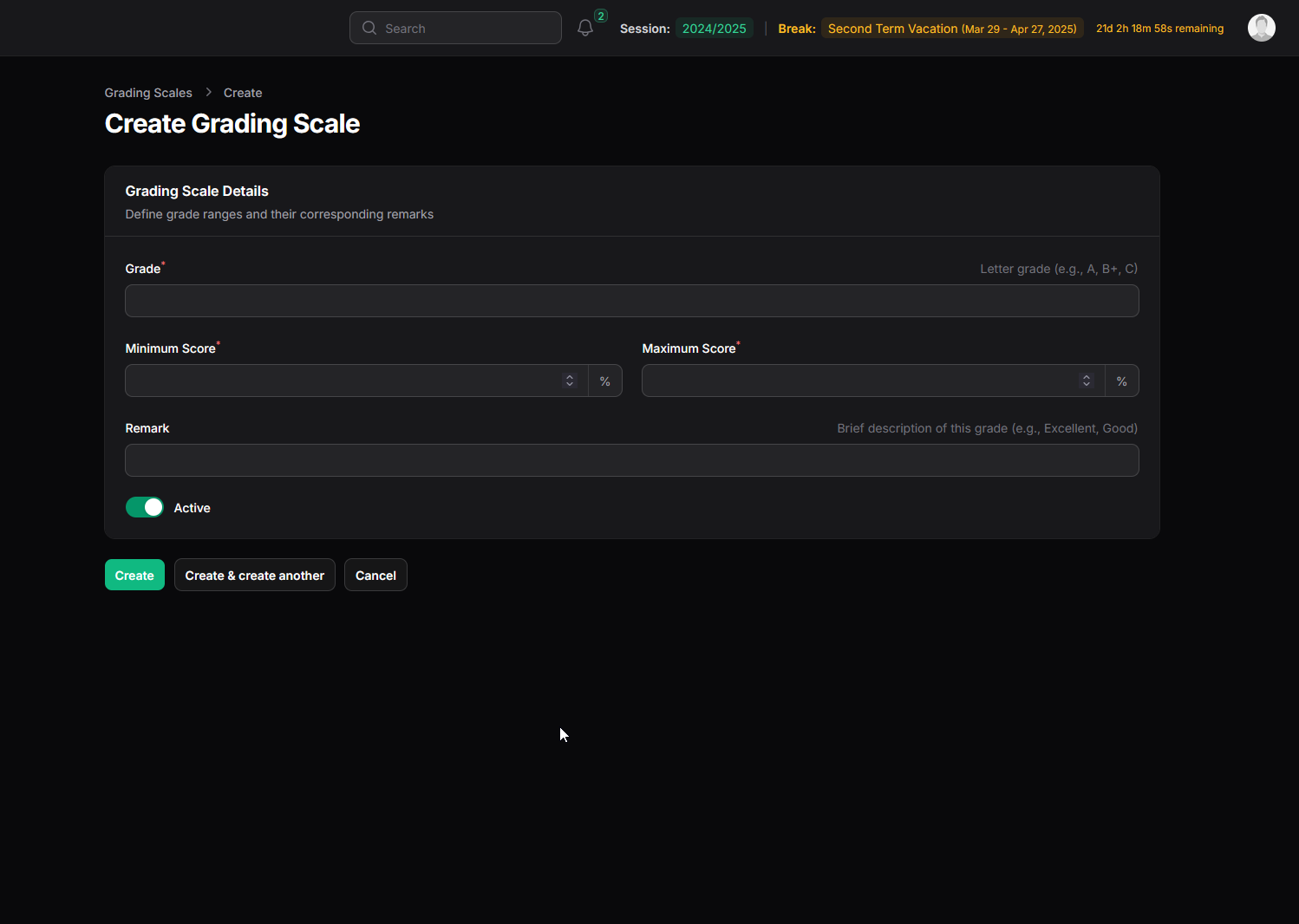
- Editing a Grading Scale Entry:
- From the list view, click the "Edit" action link next to the specific grade entry you want to modify.
- The form will appear pre-filled. Update the Grade, score range, Remark, or Active status as needed.
- Click "Save changes" (button label might vary slightly in edit mode).
Important Considerations:
- Consistency: Ensure your score ranges cover the entire 0-100% spectrum without gaps or overlaps among the active grade entries.
- Active Status: Only entries with the Active toggle ON will be used for grade calculations. You can deactivate default entries if you replace them with a custom system.
- Impact: Changes affect how grades are assigned and displayed. Review carefully before saving.
By configuring these Grading Scale entries accurately, you ensure student performance reports reflect your school's official grading policy.
On this page
On this page
Related Articles
Behavioral Types
Managing Behavioral TraitsContent:Behavioral Traits in Oraion refer to the psychomotor and affective domain skills and attitudes assessed in students,...
Student Evaluation
Student Evaluation (Activities, Behavior, Comments)Content:Beyond academic scores, Oraion allows for evaluating students on their participation in act...
Books
Managing Books & Learning MaterialsContent:Oraion allows you to maintain a list of recommended or required textbooks and other learning materials...