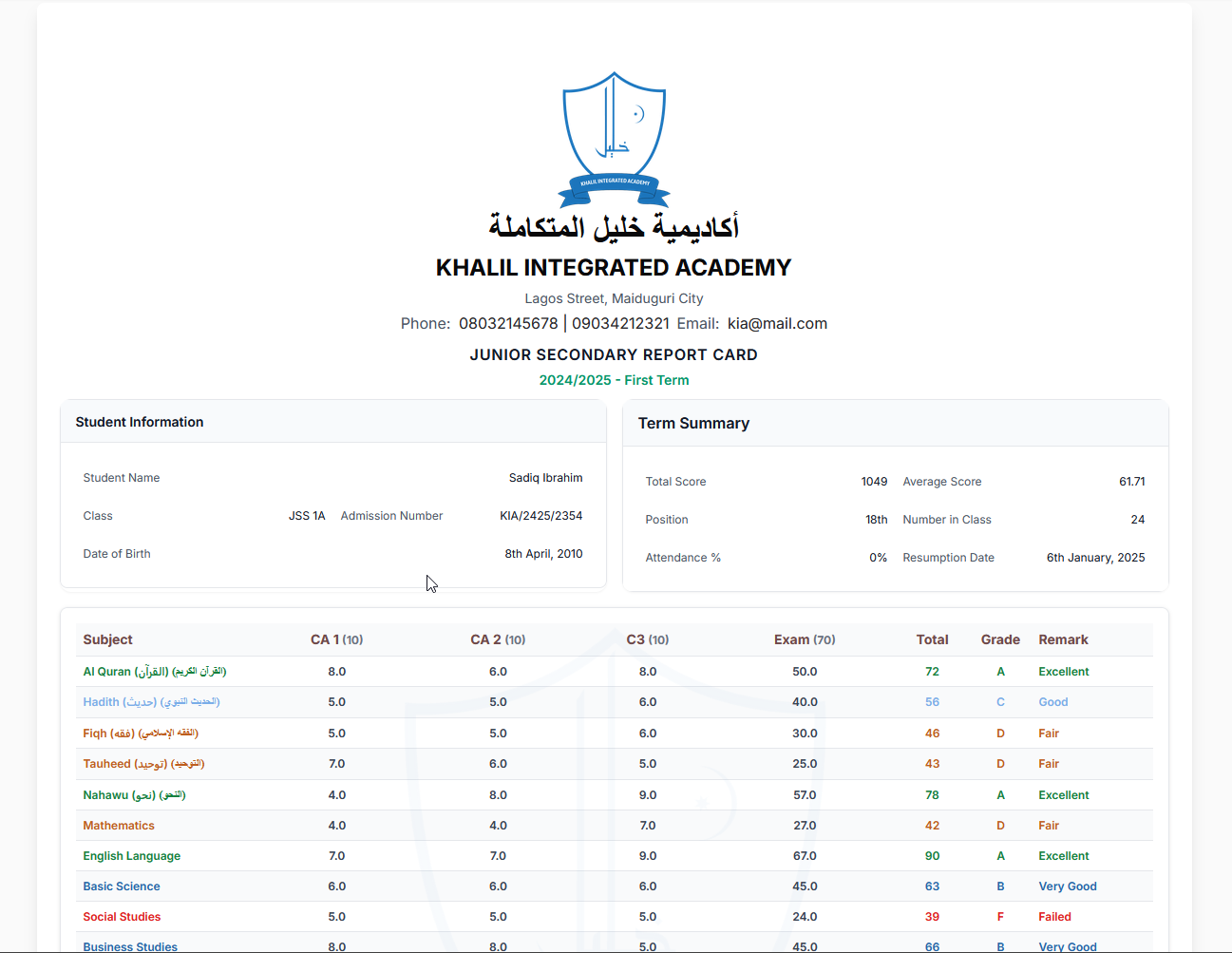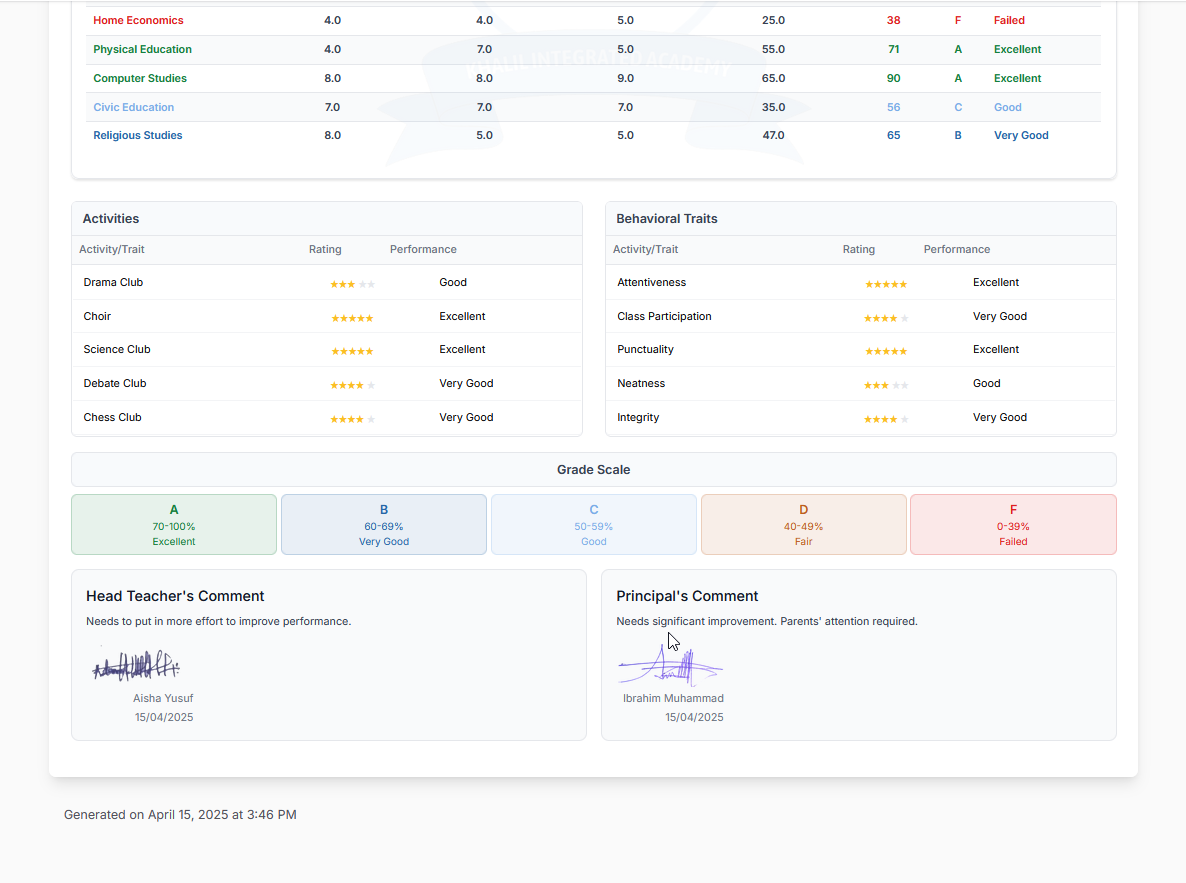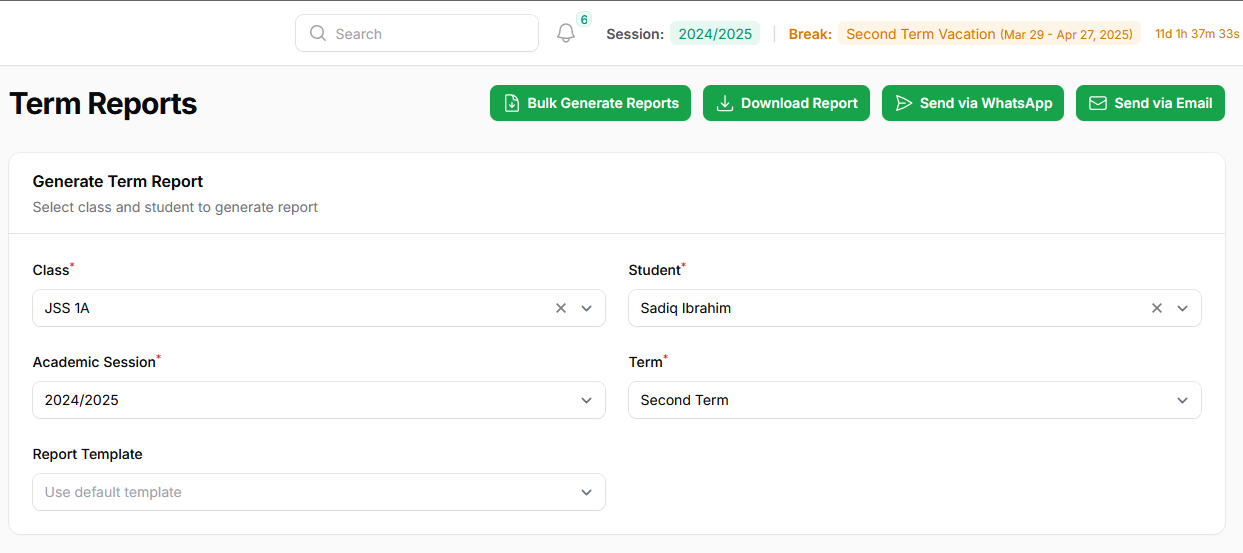Term Report
Last updated: Apr 15, 2025
Generating Term Reports
Content:
After entering academic scores and completing student evaluations for a term, the next step is to generate the official Term Report cards. Oraion provides tools to generate, preview, download, and distribute these reports individually or in bulk.
Overview
- Purpose: To compile all recorded academic scores, activity/behavior ratings, and comments for a specific student and term into a formatted report card document (PDF).
- Data Sources: Report cards pull data from various modules: Student Grades, Student Evaluation (Activities, Behavior, Comments), Attendance Records, and Student/School Profile information.
- Templates: The layout, content sections, and styling of the report card are determined by the selected (or default) Report Template (managed under Document Management > Templates).
- Generation: Reports can be generated one-by-one for preview and individual actions, or in bulk for an entire class.
- Distribution: Generated reports can be downloaded as PDFs, emailed directly to parents/students, or potentially sent via WhatsApp (if configured).
Accessing Term Reports
- Log in to your Oraion portal (Admin or Teacher role with relevant permissions).
- Navigate via Sidebar: Academic Management > "Term Reports".
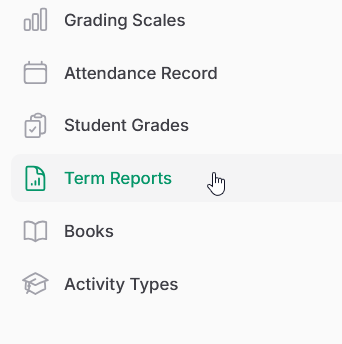
Access the Term Reports generation tool from the sidebar.
Generating an Individual Term Report
- Selection: On the "Term Reports" page, use the dropdown menus in the "Generate Term Report" section to select:
- Class*: Choose the class of the student.
- Student*: Select the specific student from the list (filtered by the chosen class).
- Academic Session*: Select the relevant session (defaults to current).
- Term*: Select the specific term for the report (defaults to current).
- Report Template: (Optional) Choose a specific template. If left blank, the school's default template will be used.
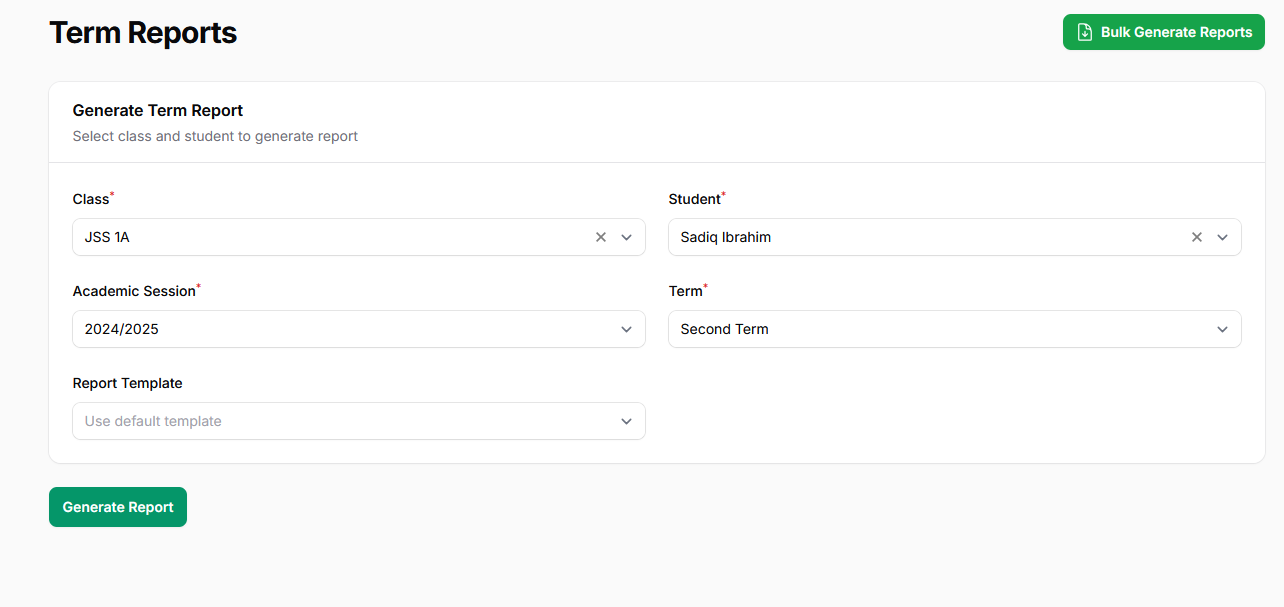
- Generate: Click the "Generate Report" button.
- Preview: The system will compile the data and display a preview of the generated report card directly on the page below the selection area. This preview reflects the chosen template and includes:
- Header (School Info, Logo)
- Student Information & Term Summary (Average, Position, Attendance)
- Grade Table (Subjects, Assessment Scores, Total, Grade, Remark)
- Activities & Behavioral Traits Tables (with ratings)
- Grade Scale Key
- Teacher & Principal Comments (with signatures if uploaded)
- (Screenshots: Show the generated report preview - different sections.
Actions After Generation: Once a report is generated and previewed, action buttons appear at the top of the page:
- Bulk Generate Reports: Initiates the process for an entire class (see next section).
- Download Report: Downloads the generated report as a PDF file to your computer.
- Send via WhatsApp: Opens a modal to send the report PDF via WhatsApp to the parent/guardian. You can verify/edit the phone number (must include country code).
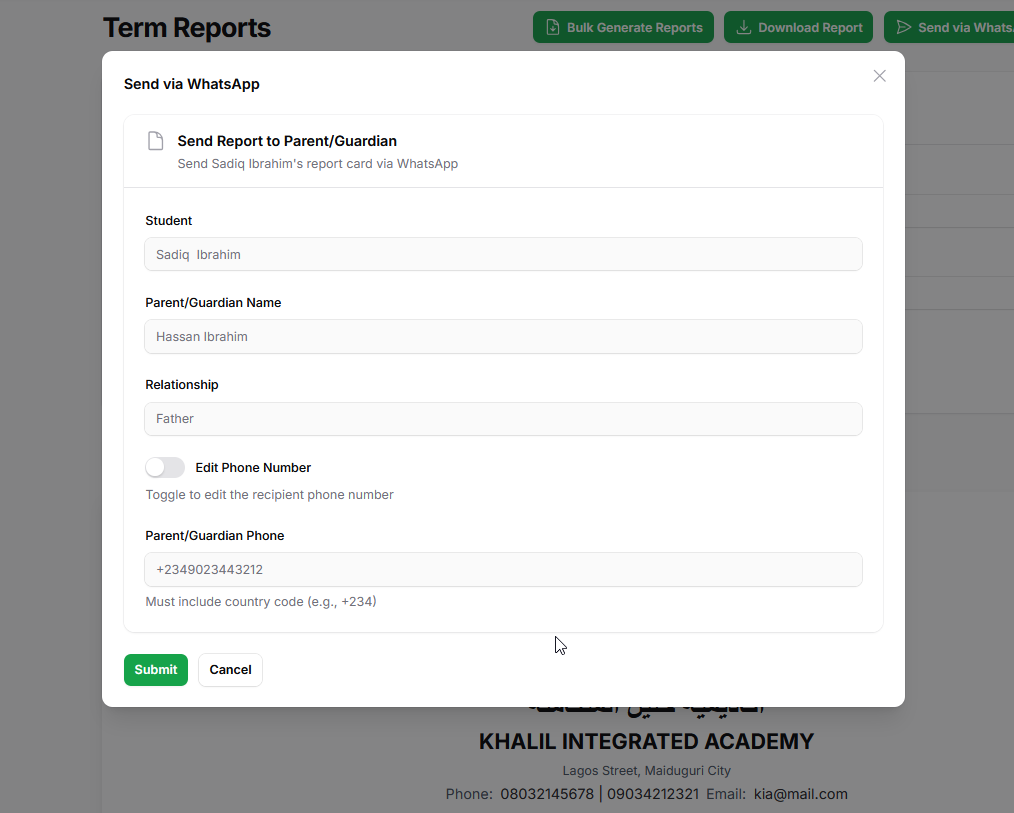
- Send via Email: Opens a side panel ("Send Report Card via Email") showing Student and Parent/Guardian info. Confirm the recipient email addresses (toggle ON/OFF for Parent/Student if both exist) and click "Submit". The report PDF is emailed.
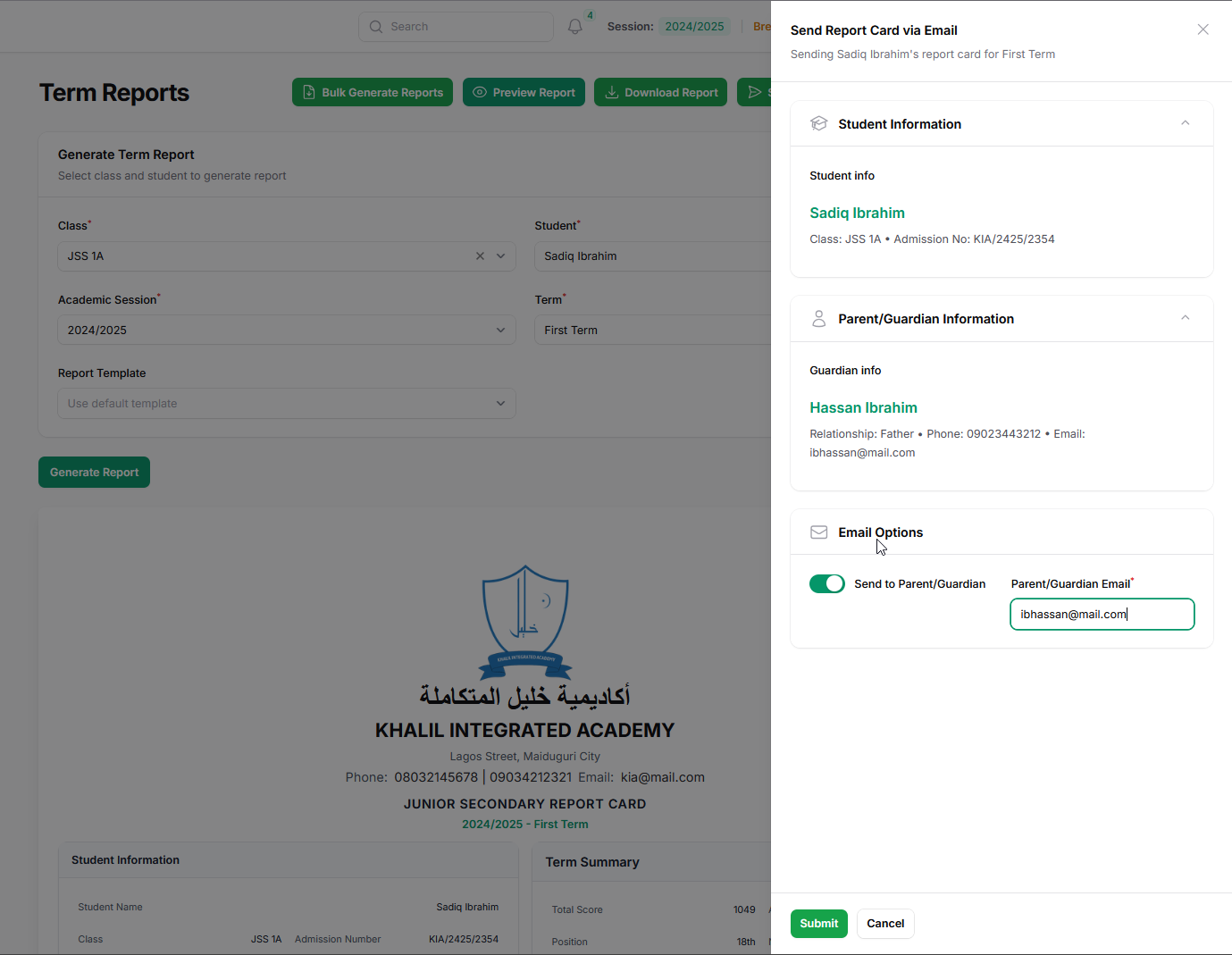
- A success notification confirms sending.
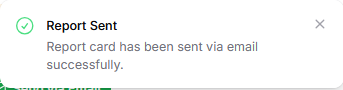
Generating Bulk Term Reports (For a Class)
(Note: Bulk report generation and download features may be available only on specific subscription plans, such as Premium. Check your plan details.)
- Initiate: On the main "Term Reports" page, click the "Bulk Generate Reports" button (top right).
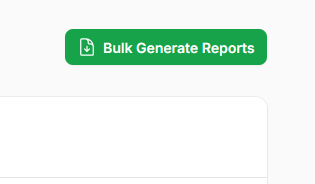
- Configure Bulk Job: A "Bulk Generate Reports" modal appears:
- Class*: Select the class for which you want to generate all reports.
- Academic Session*: Confirm the session.
- Term*: Confirm the term.
- Report Template: Select a specific template or use the default.
- Send Reports via Email: (Optional) Toggle ON if you want the system to automatically email the reports to students/guardians after generation.
- If ON, further checkboxes appear: Send to Students and Send to Guardians. Select who should receive the emails.
- Click "Submit".
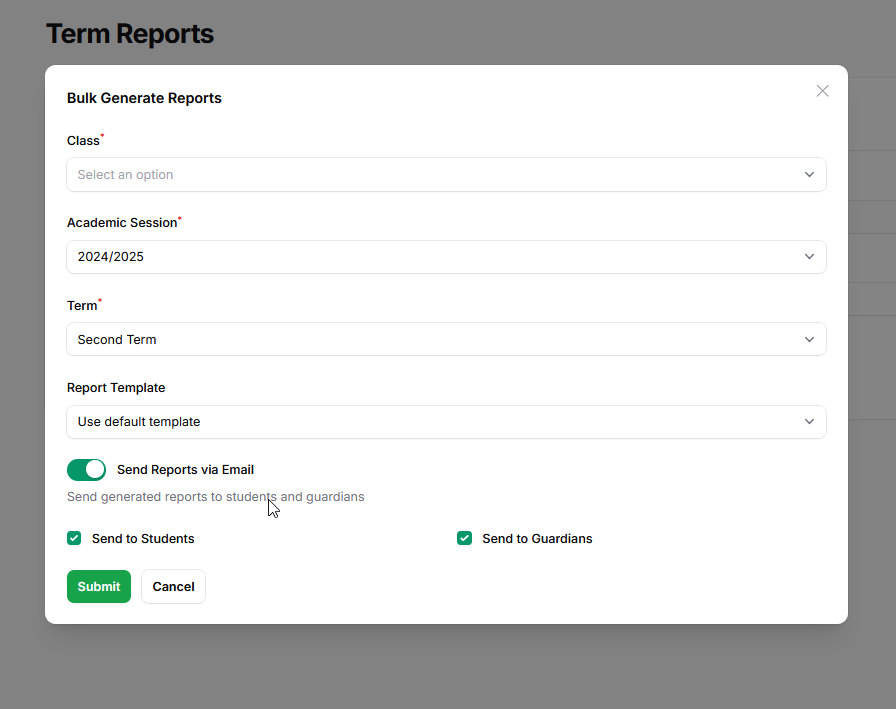
- Monitor Progress:
- The bulk generation process runs in the background. You will be redirected to a "Report Generation Progress" page.
- This page shows a progress circle, the number of students processed out of the total, and an estimated time remaining.
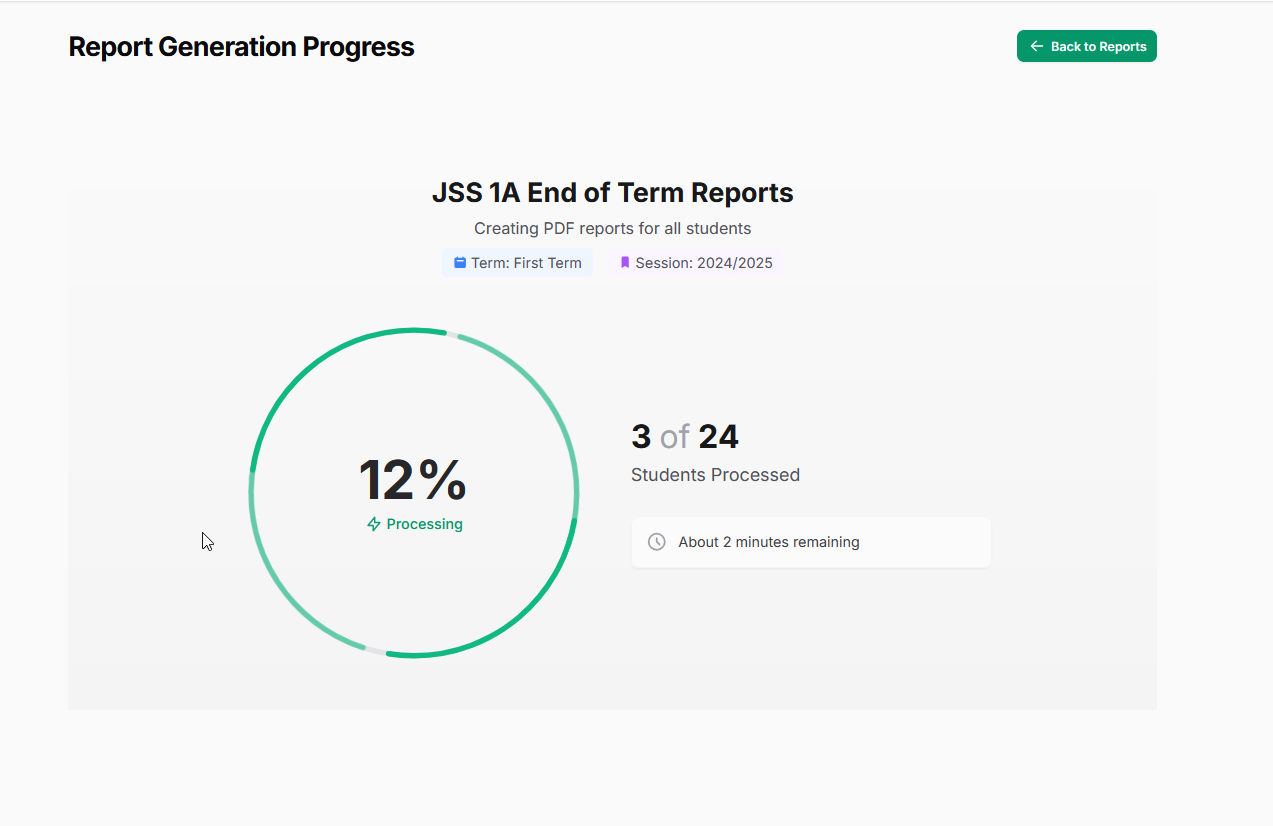
- You can leave this page; the process continues in the background. You will receive a notification when it's complete.
- Completion & Download:
- Once finished, the progress page updates to show "100% All Reports Complete".
- Click the "Download All Reports (ZIP)" button to download a single compressed file containing all the generated PDF report cards for the selected class.
- Click "Back to Reports" or "Dismiss" to return.
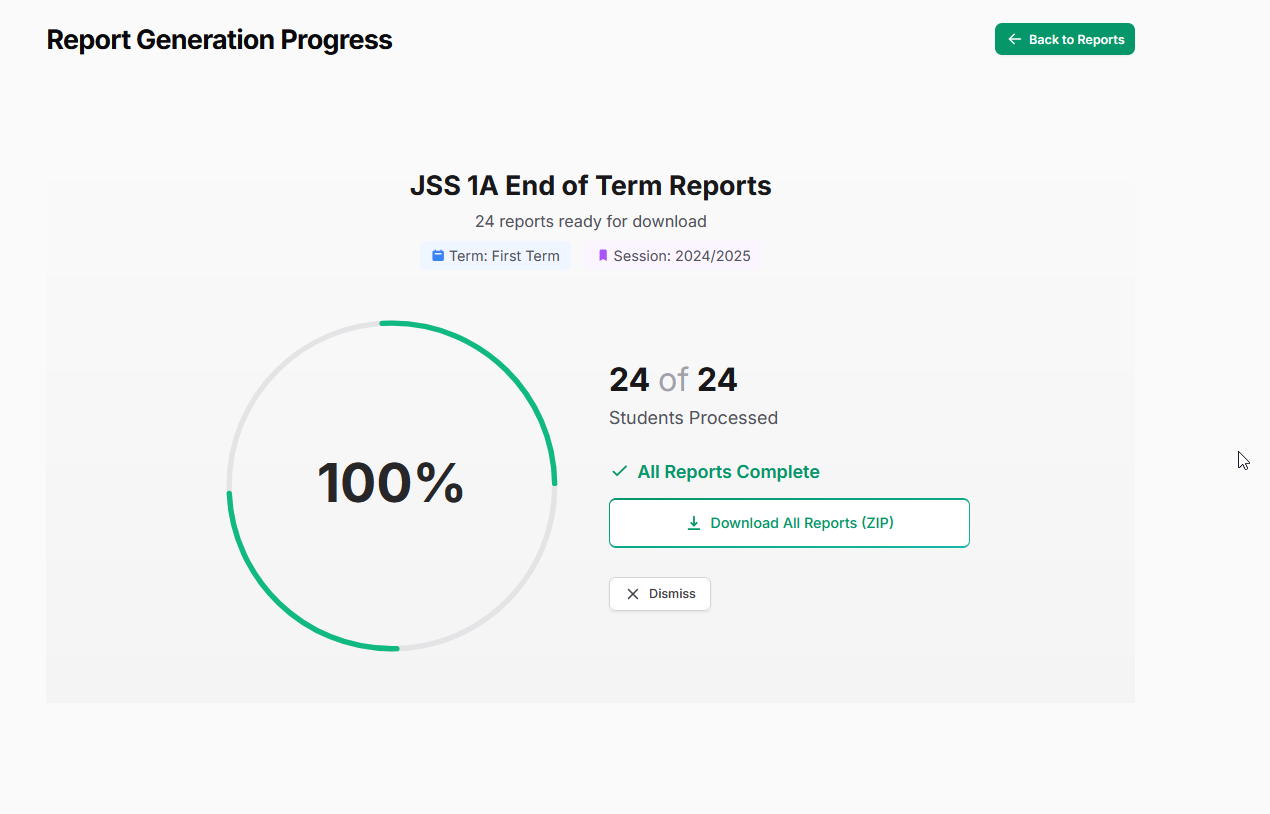
Key Points:
- Ensure all grades and evaluations are finalized before generating reports.
- Use the individual "Generate Report" for previews and single sends/downloads.
- Use "Bulk Generate Reports" for efficiency when processing an entire class.
- Bulk generation runs in the background; monitor progress via the dedicated page or wait for the completion notification.
- Select the correct Report Template if you don't want to use the school's default.
- Verify email addresses in student/admission records before using the bulk email sending option.
The Term Reports feature brings together all student assessment data into a final, presentable format ready for distribution.
On this page
On this page
Related Articles
Grading Scales
Setting Up Grading ScalesGrading Scales define how numerical scores (percentages) are translated into letter grades (e.g., A, B, C) and descriptive re...
Behavioral Types
Managing Behavioral TraitsContent:Behavioral Traits in Oraion refer to the psychomotor and affective domain skills and attitudes assessed in students,...
Student Evaluation
Student Evaluation (Activities, Behavior, Comments)Content:Beyond academic scores, Oraion allows for evaluating students on their participation in act...