Academic Sessions & Terms
Last updated: Apr 05, 2025
Managing Academic Sessions & Terms
Academic Sessions and Terms are fundamental structures in Oraion for organizing school activities, records, and reporting over time. Understanding how they work and how to manage them is crucial.
Overview
- Academic Session: Represents a full school year (e.g., "2024/2025"). It acts as a container for terms and has defined start and end dates spanning the entire academic year.
- Term: Represents a subdivision of an Academic Session (e.g., "First Term", "Second Term", "Third Term"). Each term belongs to a specific Academic Session and has its own start and end dates.
- "Current" Status: Oraion automatically determines the "Current" Academic Session and "Current" Term based on today's date. This ensures that data entry, reporting, and dashboard views default to the relevant time period. Only one Session and one Term (within the current Session) should be marked as "Current" at any given time.
- Automatic Setup: During the initial school registration, Oraion automatically creates the first Academic Session (e.g., "2024/2025") and its associated Terms with standard dates. You typically won't need to create these initial records.
A. Academic Sessions
Academic Sessions define the overall school year.
- Accessing Academic Sessions:
- Navigate using the main sidebar. Locate the Academic Sessions link (it might be under School Management or a similar top-level category).
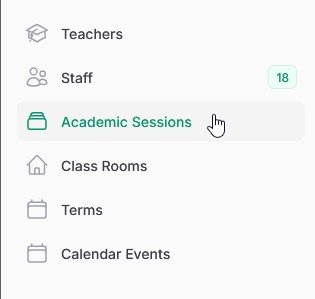
Accessing the Academic Sessions list from the sidebar.
- Navigate using the main sidebar. Locate the Academic Sessions link (it might be under School Management or a similar top-level category).
- Viewing Academic Sessions:
- The list displays all created Academic Sessions for your school.
- Columns:
- Name: The name of the session (e.g., "2023/2024", "2024/2025").
- Current: A toggle switch indicating the currently active session. Note: This is usually updated automatically by the system daily based on dates.
- Start date: The beginning date of the session.
- End date: The ending date of the session.
- Actions:
- New academic session: Button to create a new session.
- Edit: Modify an existing session's details.
- Delete: Remove a session (use with caution, especially if terms or data are linked).
- Search & Filtering: Use the search bar to find specific sessions.
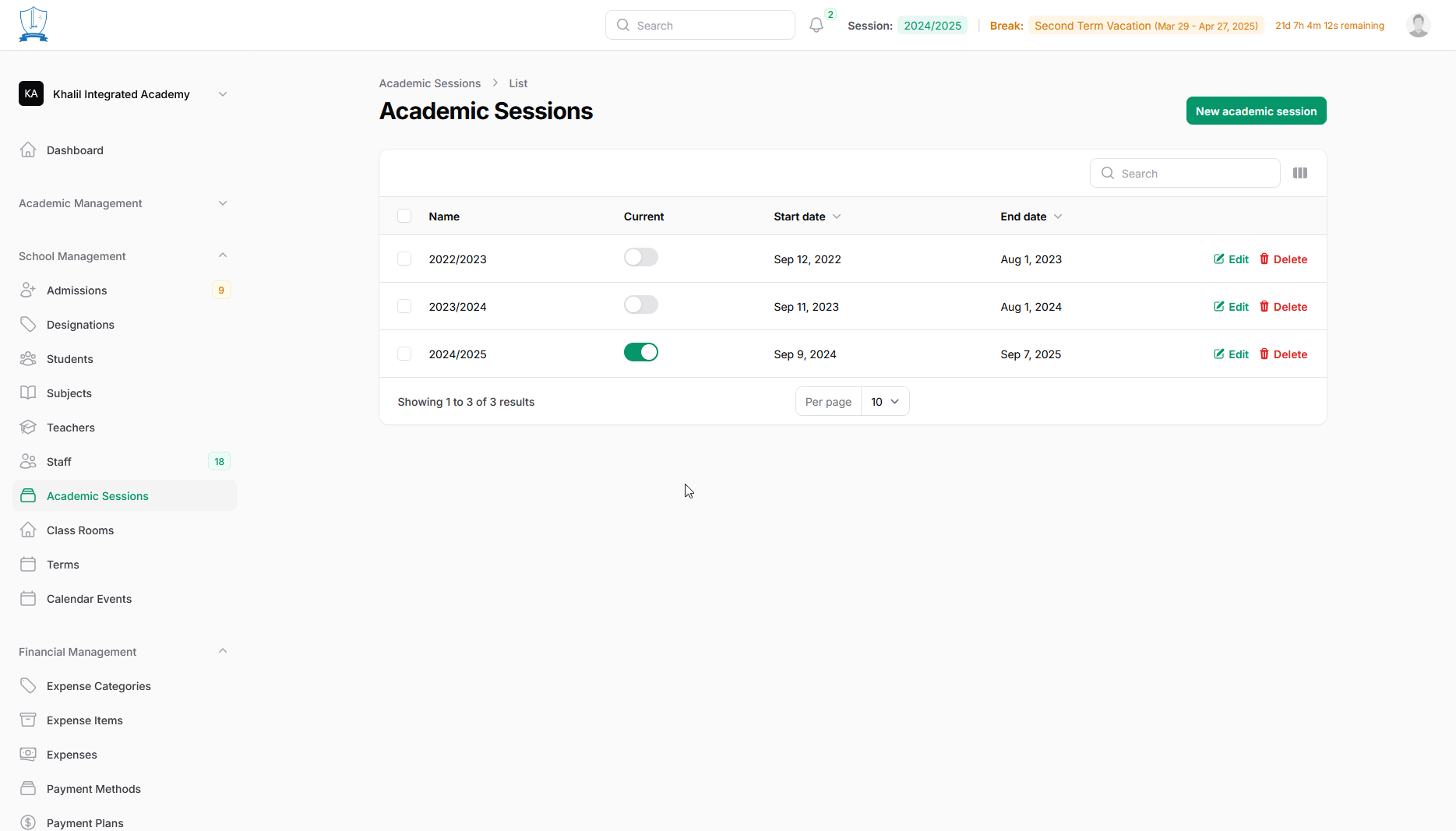
Viewing the list of Academic Sessions. The green toggle indicates the current session.
- Creating a New Academic Session:
- Click the "New academic session" button.
- Fill in the form:
- Name*: Enter the name for the session (e.g., "2025/2026").
- Start date: Select the starting date for the session.
- End date*: Select the ending date for the session.
- Current Session: Toggle switch. Important: Leave this OFF unless you are manually setting up a future session and understand the system will automatically update it based on dates later. It's generally best practice to let the system manage the 'Current' status automatically.
- Click "Create" to save the new session. (Use "Create & create another" to immediately add more sessions).
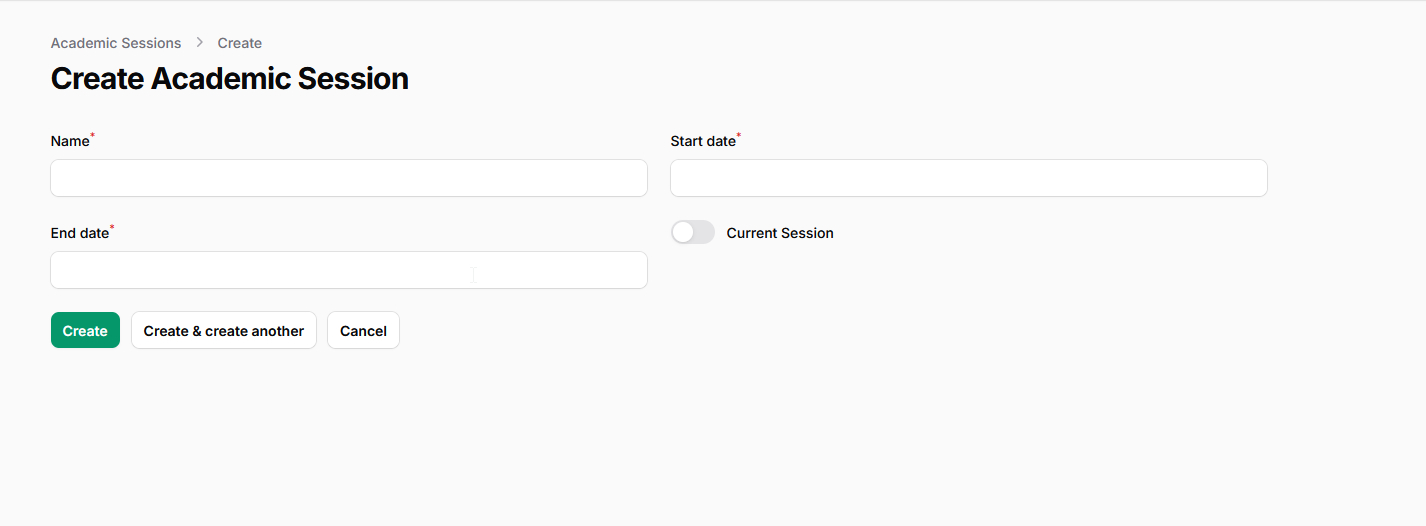
Creating a new Academic Session.
B. Terms
Terms divide an Academic Session into specific periods (e.g., semesters, trimesters).
- Accessing Terms:
- Navigate using the main sidebar. Locate the Terms link (usually found near Academic Sessions).
(Screenshot: Show sidebar with Terms highlighted) 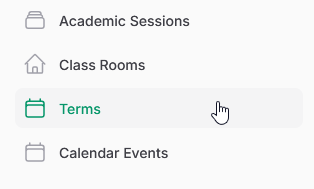
Accessing the Terms list from the sidebar.
- Navigate using the main sidebar. Locate the Terms link (usually found near Academic Sessions).
- Viewing Terms:
- The list displays all created Terms, typically grouped or filterable by Academic Session.
- Columns:
- Academic session: Shows the parent session the term belongs to.
- Term Name: The name of the term (e.g., "First Term").
- Start date: The beginning date of the term.
- End date: The ending date of the term.
- Current: A toggle switch indicating the currently active term within the current session. Note: Like sessions, this is usually updated automatically by the system daily based on dates.
- Actions:
- New term: Button to create a new term.
- Edit: Modify an existing term.
- Delete: Remove a term (use with caution).
- Search & Filtering: Use the search bar or potentially column filters to find specific terms.
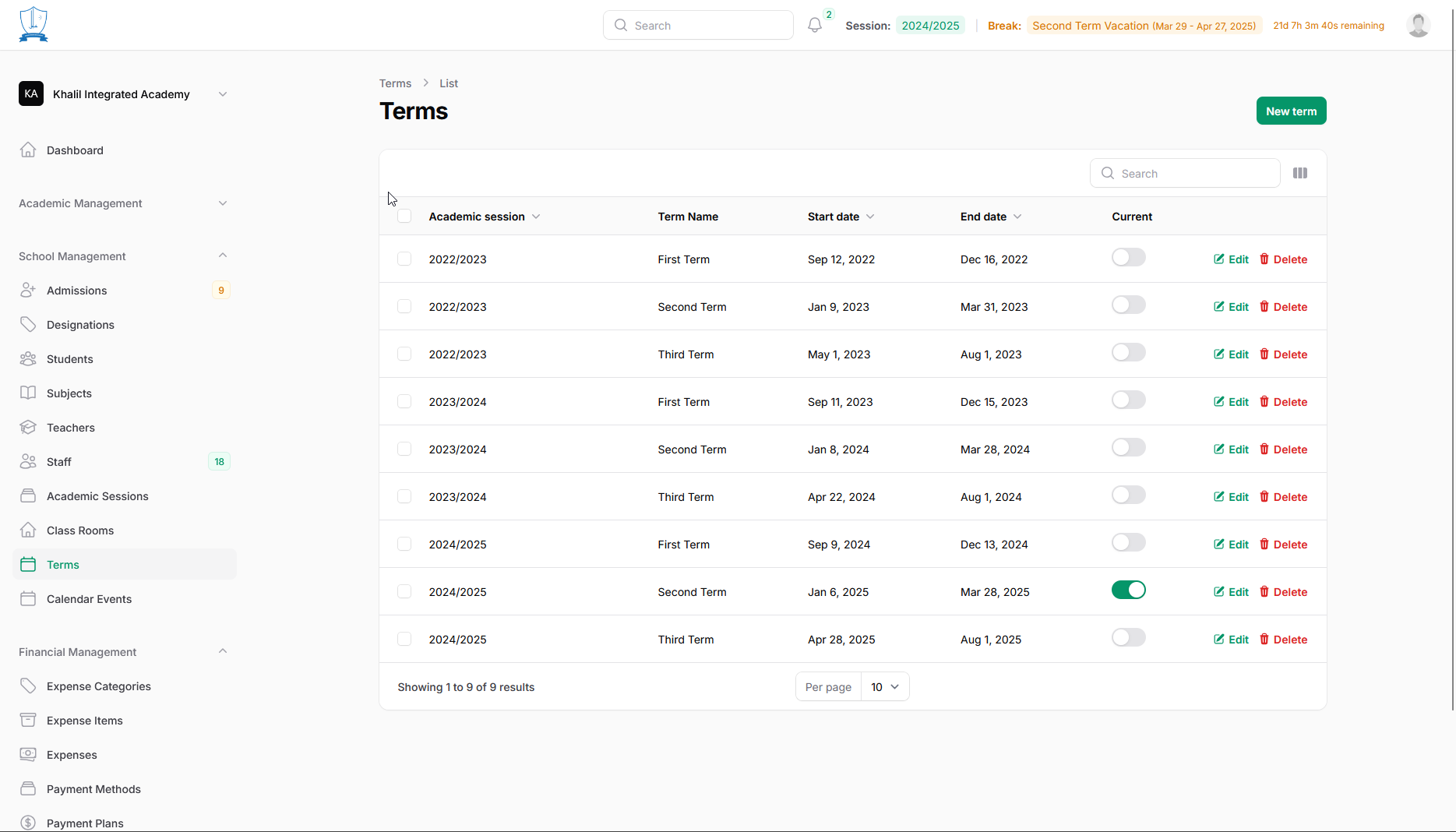
Viewing the list of Terms. The green toggle indicates the current term within the current session.
- Creating a New Term:
- Click the "New term" button.
- Fill in the form:
- Academic Session*: Crucially, select the correct parent Academic Session from the dropdown list (e.g., select "2025/2026" if creating terms for that session).
- Name*: Enter the name for the term (e.g., "First Term", "Second Term").
- Start date*: Select the starting date for the term.
- End date*: Select the ending date for the term.
- Current Term: Toggle switch. Important: Leave this OFF. The system automatically determines the current term based on the date within the currently active session. Manually setting this may conflict with the system's logic.
- Click "Create" to save the new term. (Use "Create & create another" to immediately add more terms for the same selected session).
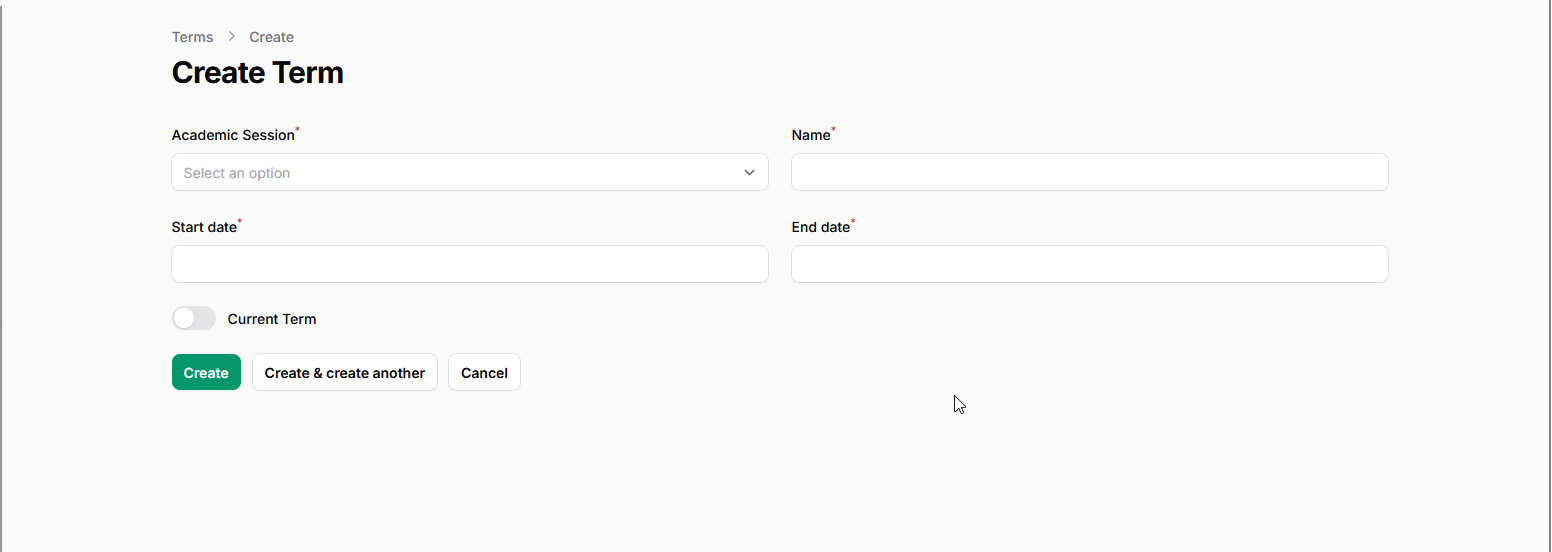
Important Considerations:
- Automatic "Current" Status: Oraion includes automated tasks that run daily to check the current date and automatically set the is_current flags on the appropriate Academic Session and Term. Rely on this automation unless you have a specific reason for manual override and understand the system implications.
- Data Integrity: Ensure your Session and Term dates are accurate and do not overlap incorrectly, as this affects reporting, attendance, and financial tracking.
- Initial Setup: Remember that the first session and its terms are typically created for you during registration. You'll mainly use the "Create" functions when setting up future academic years.
On this page
On this page
Related Articles
Manage Your Subscription
Choosing and Subscribing to a PlanThis guide provides step-by-step instructions on how to view available subscription plans, choose the one that best...
How to Register Your School
Registering Your School AccountThis guide provides a step-by-step walkthrough of the Oraion school registration process. Follow these instructions to...
Getting Started
Oraion School Management System: Learning Path & Documentation GuideWelcome to Oraion! This guide provides a recommended path for learning how to...