Payment Plans
Last updated: Apr 17, 2025
Managing Payment Plans
Content:
Payment Plans in Oraion define the specific amounts payable for certain fees (primarily Tuition/School Fees) based on the student's class level (Nursery, Primary, Secondary) and whether they are paying per term or for the entire session. Correctly configuring these plans to match your school's fee structure is essential for accurate financial management.
Overview
- Purpose: To establish the exact fee structure for different school levels, differentiating between termly and sessional payment amounts for tuition fees.
- Linkage: Payment Plans are linked to specific Payment Types (marked as 'Is Tuition') and apply to a particular Class Level.
- Usage: When recording tuition payments, the system uses the corresponding Payment Plan to determine the correct amount due based on the student's class and the chosen payment period (term or session).
- Default Setup: Upon initial school account creation, Oraion automatically creates default Payment Plans linked to the default Tuition Fee types (Nursery, Primary, Secondary). These defaults contain placeholder amounts.
ACTION REQUIRED: Customize Default Payment Plans
- Mandatory Step: As soon as your school account is set up, you must review and configure the Payment Plans to match your school's actual fee amounts. The default values are examples only and will lead to incorrect calculations if not updated.
- Options:
- Edit Defaults: The recommended approach is to Edit the existing default plans (Tuition Fee - Nursery, Primary, Secondary) and enter your correct Term Amount and Session Amount for each level.
- Delete & Create New: Alternatively, you can Delete the default plans and use the New payment plan button to create plans from scratch, ensuring you link them to the correct Tuition Fee Payment Types and Class Levels.
- Why it's Critical: The amounts set in the active Payment Plans are used directly when staff record tuition payments. Failure to update these defaults will result in incorrect fee amounts being applied to student accounts.
Accessing Payment Plans
- Log in to your Oraion portal as an administrator or finance officer.
- Navigate using the main sidebar. Expand the Financial Management module.
- Click on the "Payment Plans" sub-item.
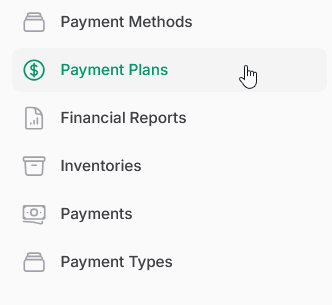
Access Payment Plans configuration under Financial Management.
Managing Payment Plans
- Viewing Payment Plans:
- The list displays all configured payment plans, showing the linked Payment Type, the Class Level it applies to, and the defined Term and Session amounts. The default plans for Nursery, Primary, and Secondary tuition will be listed initially.
- Columns: Payment Type, Class Level (badge), Term Amount (formatted currency), Session Amount (formatted currency).
- Actions: Edit, Delete actions for each plan, and a New payment plan button (top right).
- Crucial Step: Review and Edit the default Term and Session amounts for each level (Nursery, Primary, Secondary) to reflect your school's actual fee schedule.
- (Screenshot: Show the 'Payment Plans List' view with default plans.)
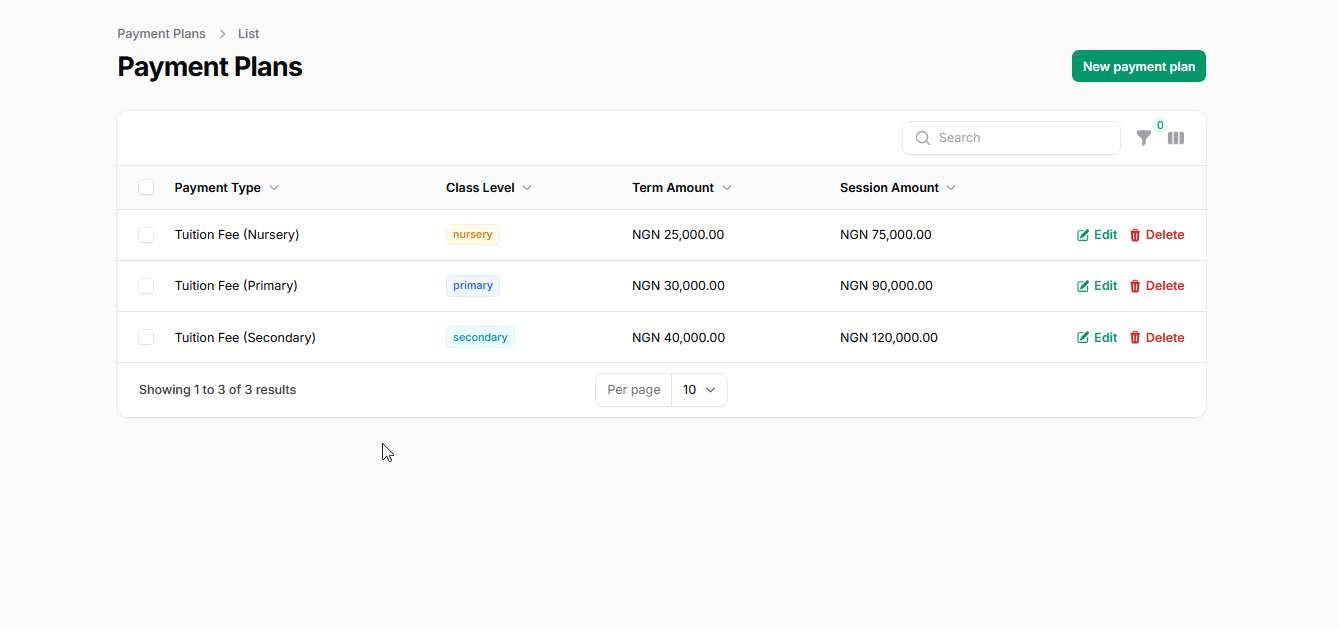
- Creating a New Payment Plan:
- (Typically only needed if you create custom Tuition Fee Payment Types).
- Click the "New payment plan" button.
- The "Create Payment Plan" form appears.
- Fill in the details:
- Payment Type*: Select the specific Tuition Fee Payment Type this plan applies to (e.g., "Tuition Fee (Primary)"). Required.
- Name*: Enter a descriptive name for the plan (e.g., "Primary School Fees Plan"). It often auto-fills based on the Payment Type. Required.
- Class Level*: Select the school level this plan is for (Nursery, Primary, Secondary). Required.
- Term Amount*: Enter the exact amount payable per term for this level. Required.
- Session Amount*: Enter the exact amount payable for the full academic session for this level. Required. (Note: The system may auto-calculate one based on the other, assuming 3 terms per session, but verify both are correct).
- Click "Create".
- (Screenshot: Show the 'Create Payment Plan' form.)
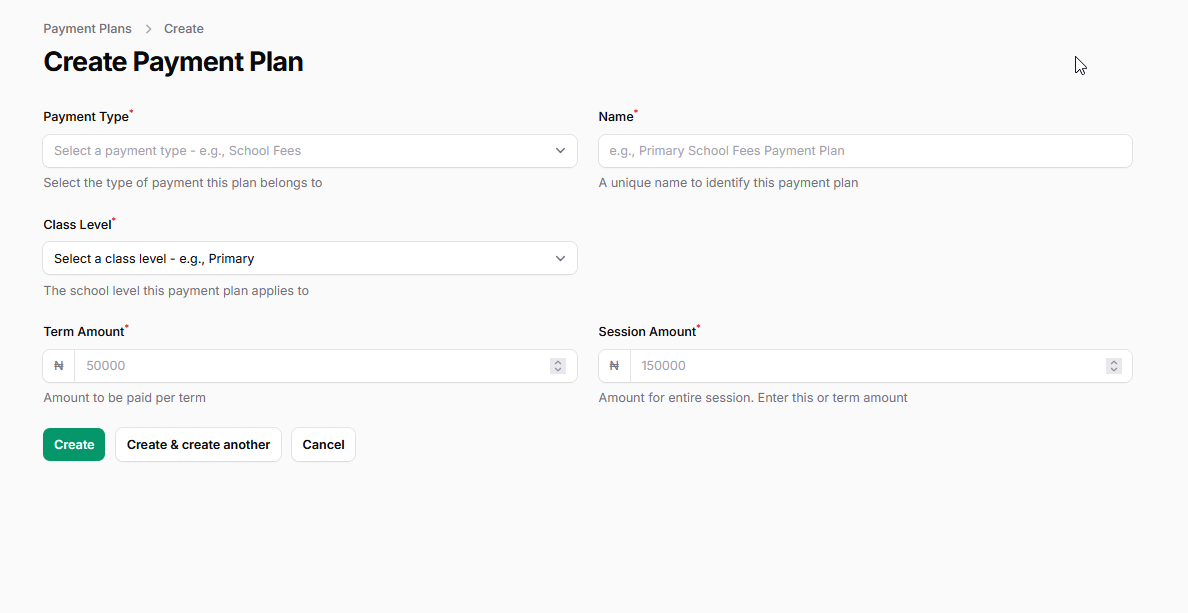
Define termly and sessional amounts for a specific tuition fee type and class level. - Editing a Payment Plan (Recommended for Defaults):
- Click the "Edit" action link next to a default plan (e.g., "Tuition Fee (Primary)").
- In the form:
- Verify the Payment Type and Class Level are correct.
- Update the Name if desired (e.g., "Primary Tuition Fees 24/25").
- Enter your school's actual Term Amount* for this level.
- Enter your school's actual Session Amount* for this level. (The system might auto-calculate one based on the other assuming 3 terms, but ensure both reflect your structure).
- Click "Save changes". Repeat for all default plans (Nursery, Primary, Secondary).
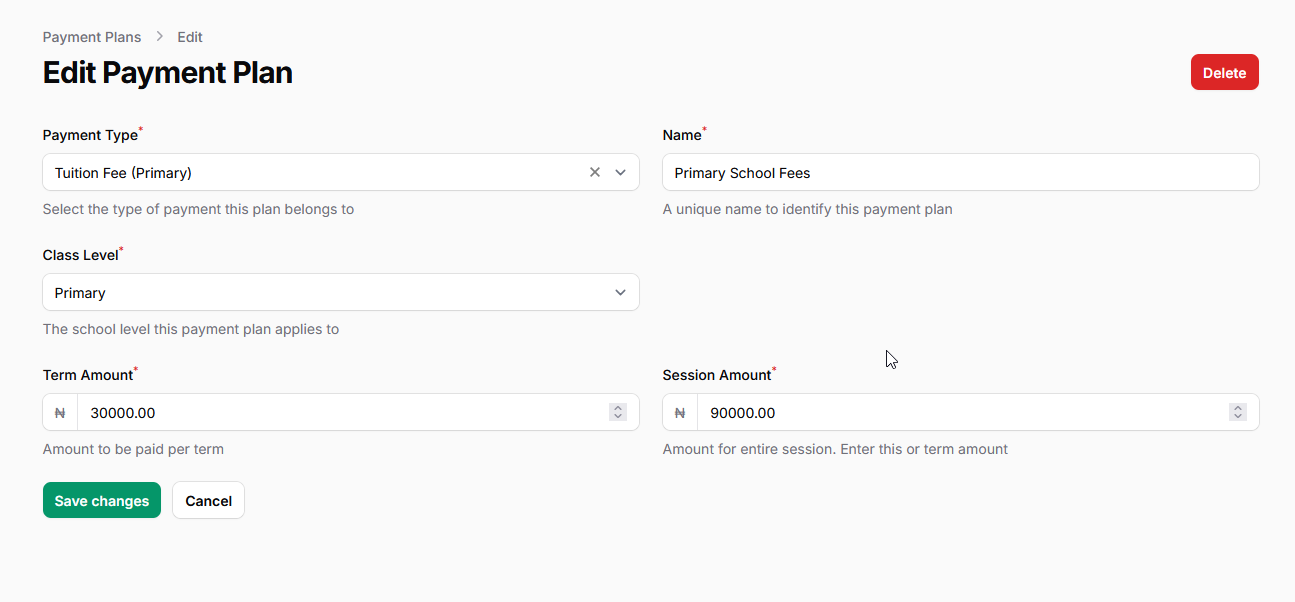
Important Considerations:
- Immediate Action: Configuring accurate Payment Plans should be one of the first tasks after initial school setup.
- Accuracy: Ensure the amounts entered precisely match your school's fee schedule for each level and payment period (term/session).
- Linkage: Plans must be linked to the correct Tuition Fee Payment Type and Class Level.
Setting up correct Payment Plans is fundamental for accurate tuition fee management and financial reporting in Oraion.
On this page
On this page
Related Articles
Payments
Payments Documentation content for Payments will be added here. Overview This section provides information about Payments in the Oraion School Manage...
Payment Types
Payment Types Documentation content for Payment Types will be added here. Overview This section provides information about Payment Types in the Oraio...
Payment Methods
Managing Payment MethodsContent:Payment Methods define the different ways your school accepts payments from parents or guardians (e.g., Bank Transfer,...