Student Evaluation
Last updated: Apr 15, 2025
Student Evaluation (Activities, Behavior, Comments)
Content:
Beyond academic scores, Oraion allows for evaluating students on their participation in activities, behavioral traits, and overall performance through teacher and principal comments. This is managed through the "Student Evaluation" section.
Overview
- Purpose: To record termly assessments of a student's performance in extracurricular activities, their behavioral characteristics (affective/psychomotor domain), and provide overall summative comments from the Class Teacher and Principal.
- Relation to Report Cards: The ratings and comments entered here directly populate the corresponding sections on the student's term report card (e.g., Activities table, Behavioral Traits table, Teacher/Principal Comment sections).
- Prerequisites: Requires Activity Types and Behavioral Traits to be configured (Steps 20 & 21).
- Workflow: Typically, a Class Teacher accesses this section, selects a student and term, rates activities/traits, and adds their comment. A Principal or Head Teacher might then add their overarching comment.
Accessing Student Evaluation
- Log in to your Oraion portal (Teacher or Admin role).
- Navigate via Sidebar: Academic Management (or Student Evaluation) > "Student Evaluation".
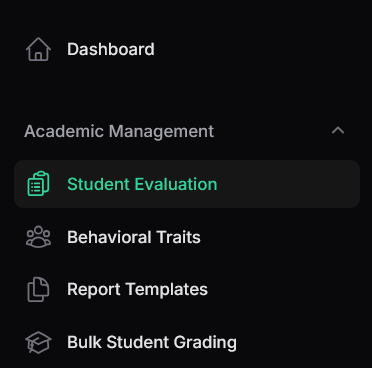
Using the Student Evaluation Page
- Select Student and Term:
- At the top of the page, use the dropdowns to select the Class*, then the specific Student* you want to evaluate.
- Ensure the correct Academic Session* and Term* are selected. The page content will load/refresh based on these selections.
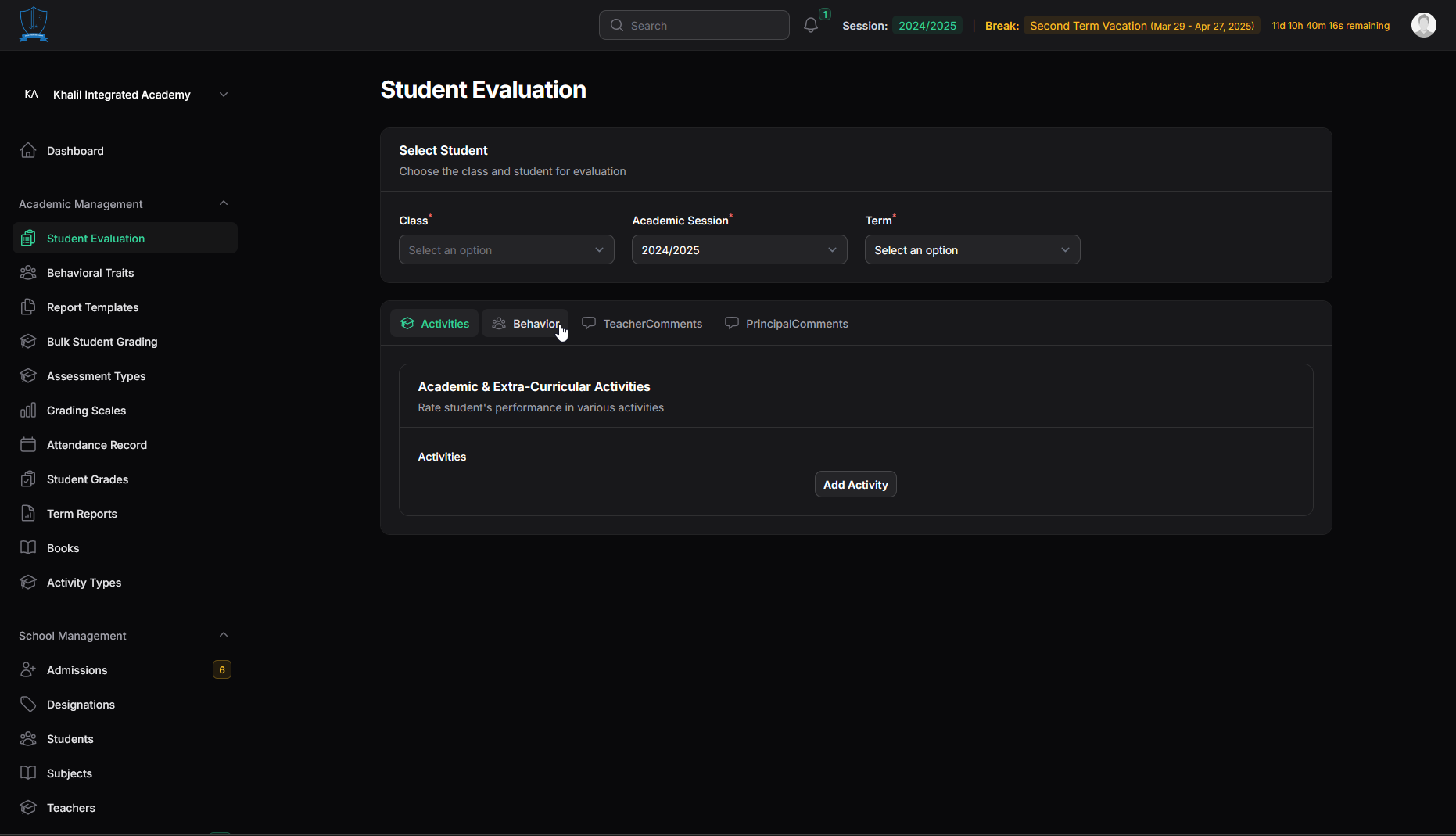
- Review Summary Information:
- Once a student and term are selected, a summary section appears displaying the student's photo, name, class, and key performance indicators for the selected term (Average Score, Class Position, Attendance Rate, Total Subjects Scored). Below this, the status of "Class Teacher Evaluation" and "Principal Evaluation" (showing who evaluated and when) is displayed.
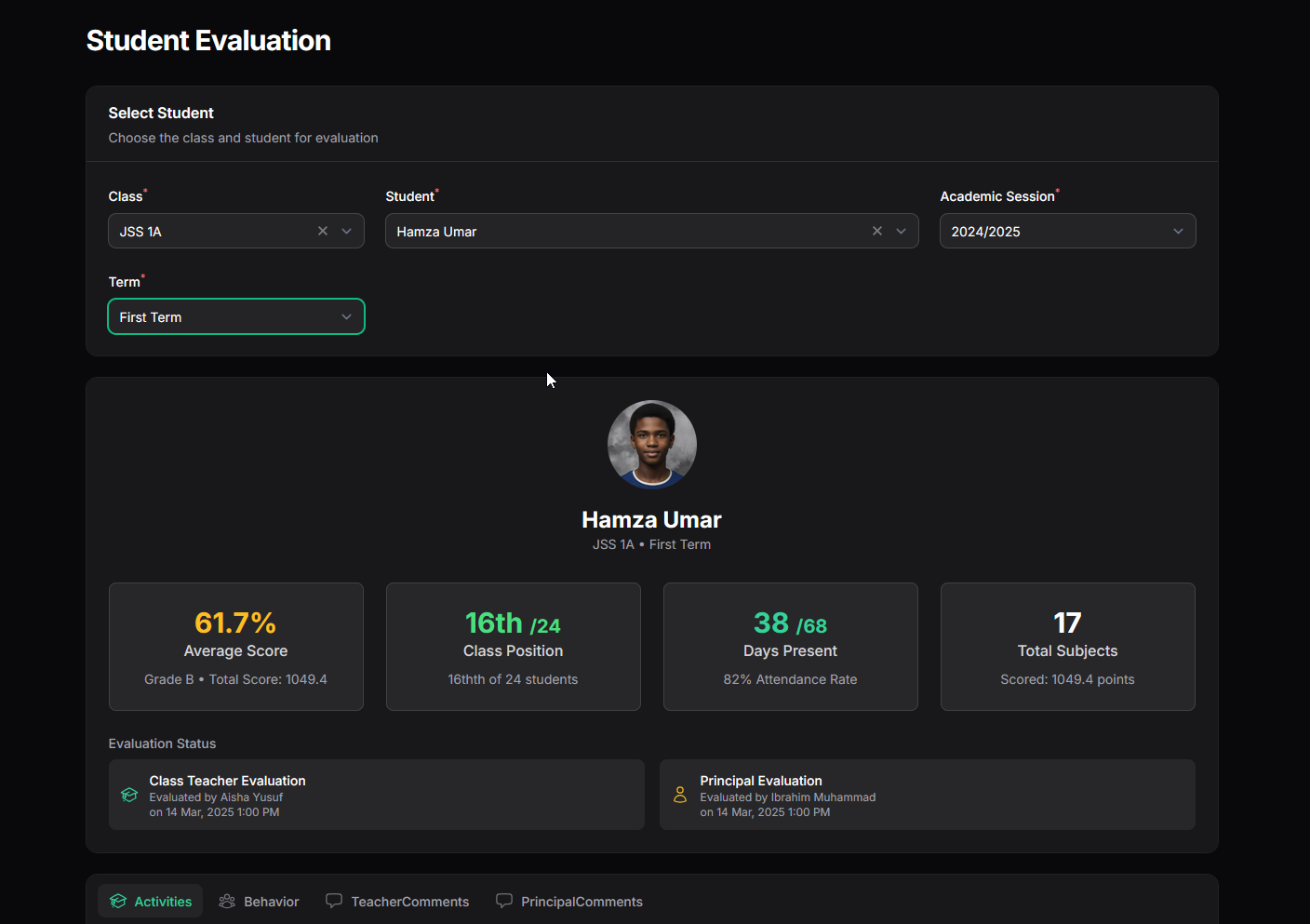
- Navigate Evaluation Tabs:
- Below the summary, use the tabs (Activities, Behavior, TeacherComments, PrincipalComments) to navigate between different evaluation areas.
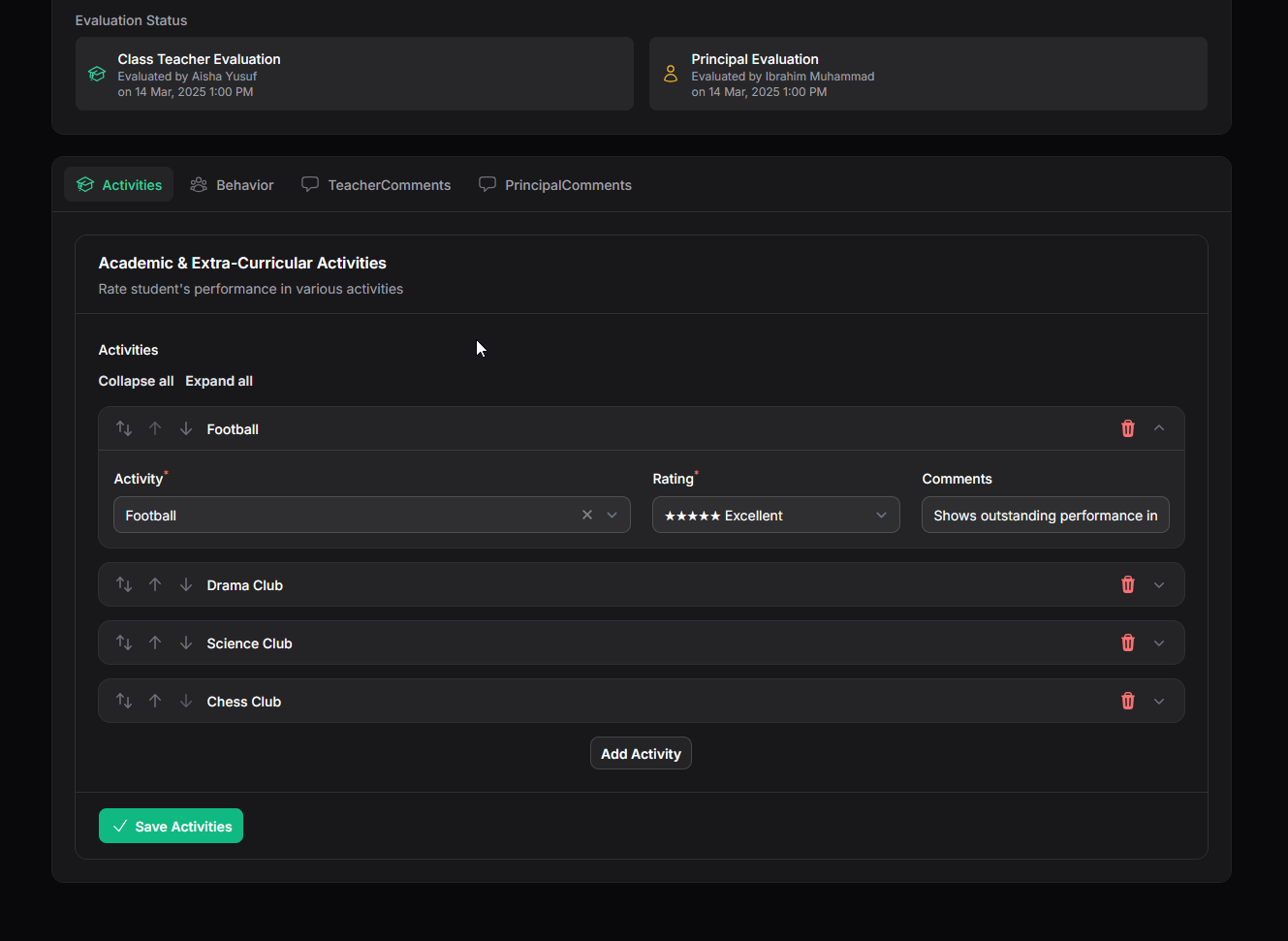
- Evaluating Activities (Activities Tab):
- This tab allows rating the student's performance in extracurricular activities.
- Existing rated activities for the term are displayed in collapsible rows. Use Collapse all / Expand all.
- To add an activity, click "Add Activity". A new row appears.
- Select the Activity* from the dropdown list (populated from configured Activity Types).
- Select a Rating* (1-5 stars, corresponding to Poor-Excellent).
- Enter optional Comments.
- Use the Trash Can icon to remove an activity row.
- Click "Save Activities" at the bottom of the section to save all entries/changes on this tab.
- Evaluating Behavior (Behavior Tab):
- This tab allows rating the student on defined behavioral traits.
- Existing rated traits for the term are displayed in collapsible rows.
- To add a trait, click "Add Behavioral Trait". A new row appears.
- Select the Trait* from the dropdown list (populated from configured Behavioral Traits).
- Select a Rating* (1-5 stars).
- Enter optional Comments.
- Use the Trash Can icon to remove a trait row.
- Click "Save Behavioral Traits" at the bottom to save all entries/changes on this tab.
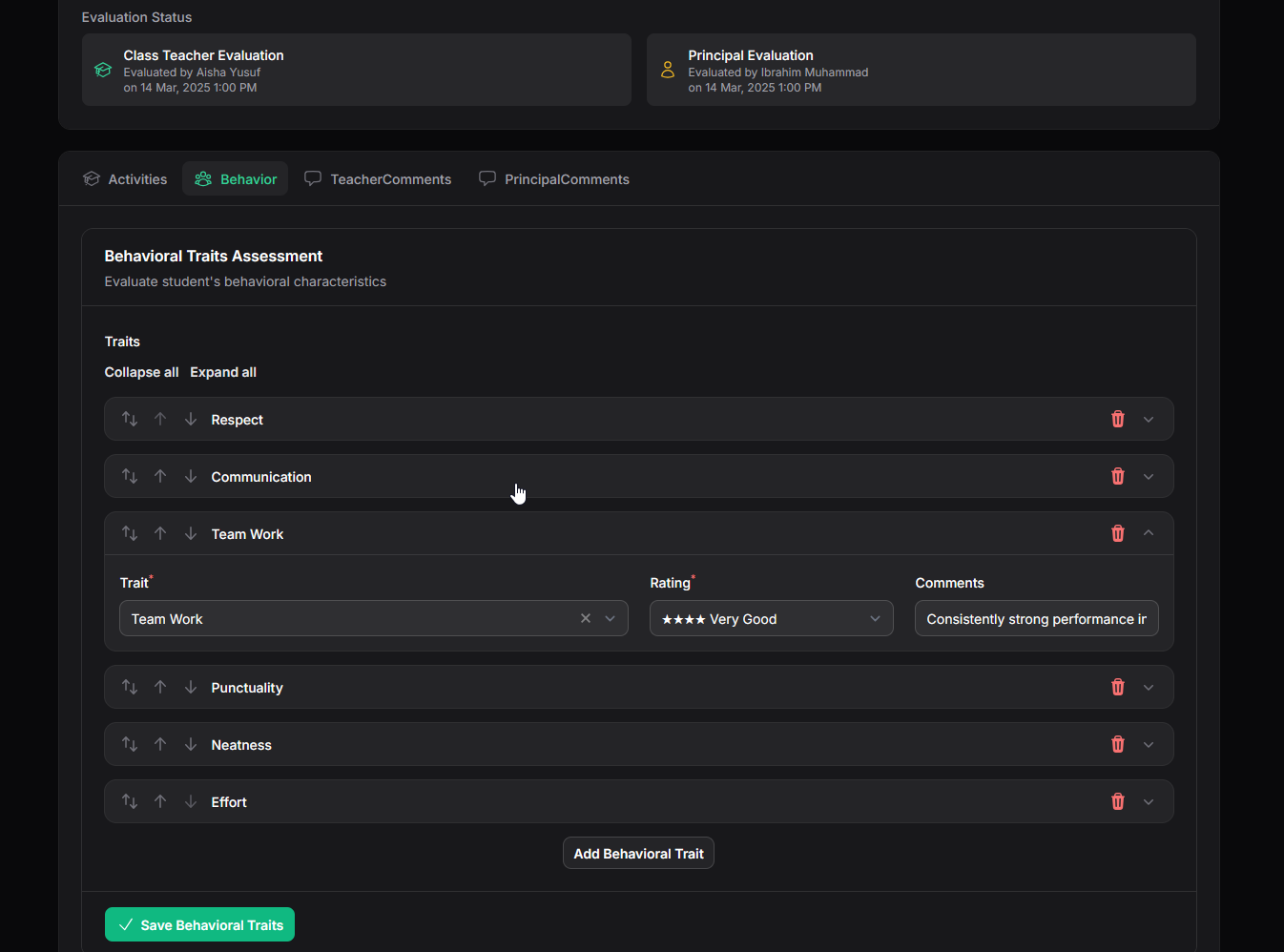
- Entering Teacher Comments (TeacherComments Tab):
- This tab is for the Class Teacher's overall summative comment for the term.
- Select an Overall Performance Category (Excellent, Very Good, Good, Average, Needs Improvement).
- Optionally, select a Template Comment from the dropdown populated based on the chosen category (these templates are predefined within the system/code). Selecting a template pre-fills the Custom Comment box.
- Edit or write your own Custom Comment in the textarea.
- Click "Save Teacher Comment". The "Evaluation Status" section at the top will update with the teacher's name and timestamp.
- (Screenshot: Show the 'TeacherComments' tab.)
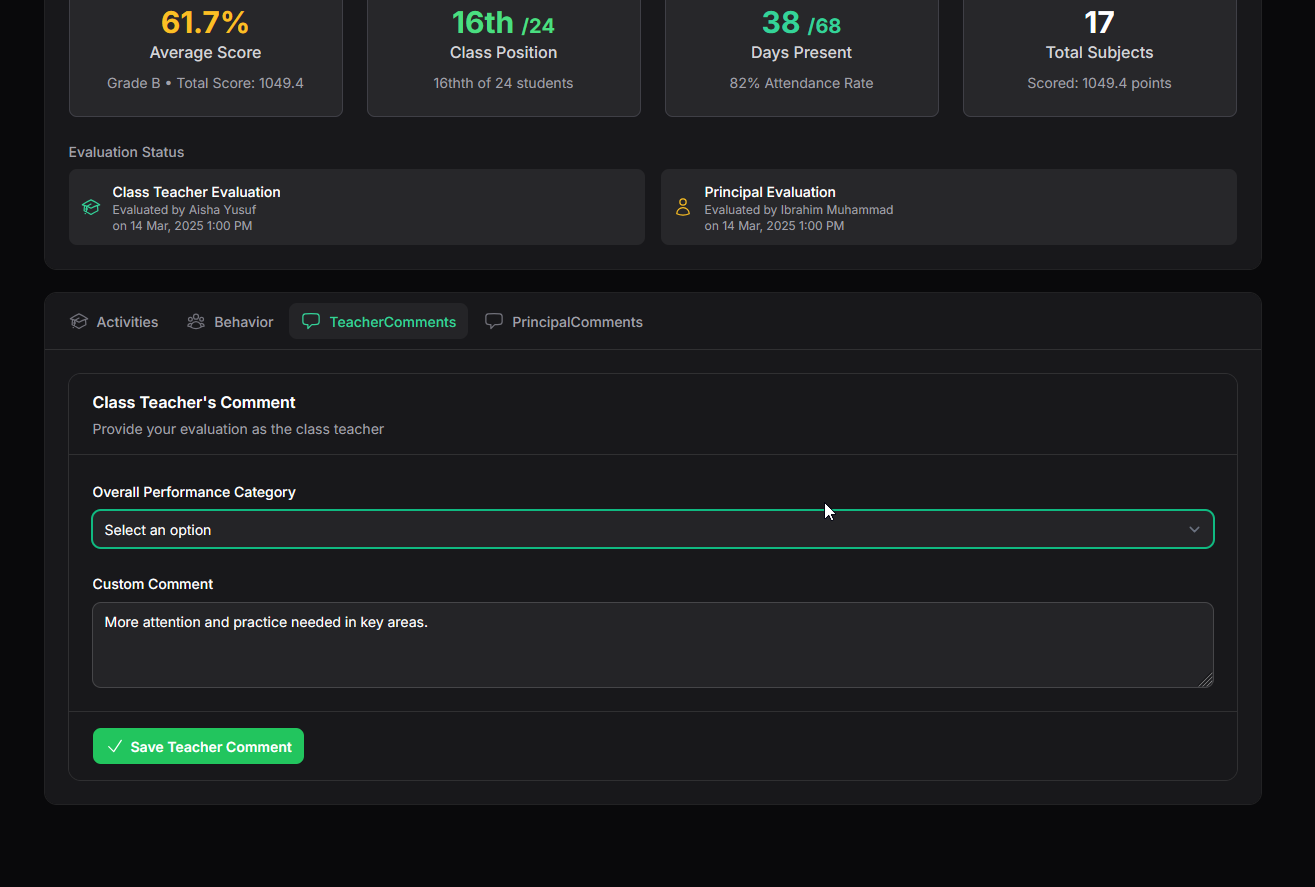
- Entering Principal Comments (PrincipalComments Tab):
- This tab is for the Principal's (or Head Teacher's) final remarks.
- Select an Overall Assessment Category.
- Optionally, select a Template Comment based on the category.
- Edit or write a Custom Comment.
- Click "Save Principal Comment". The "Evaluation Status" section updates.
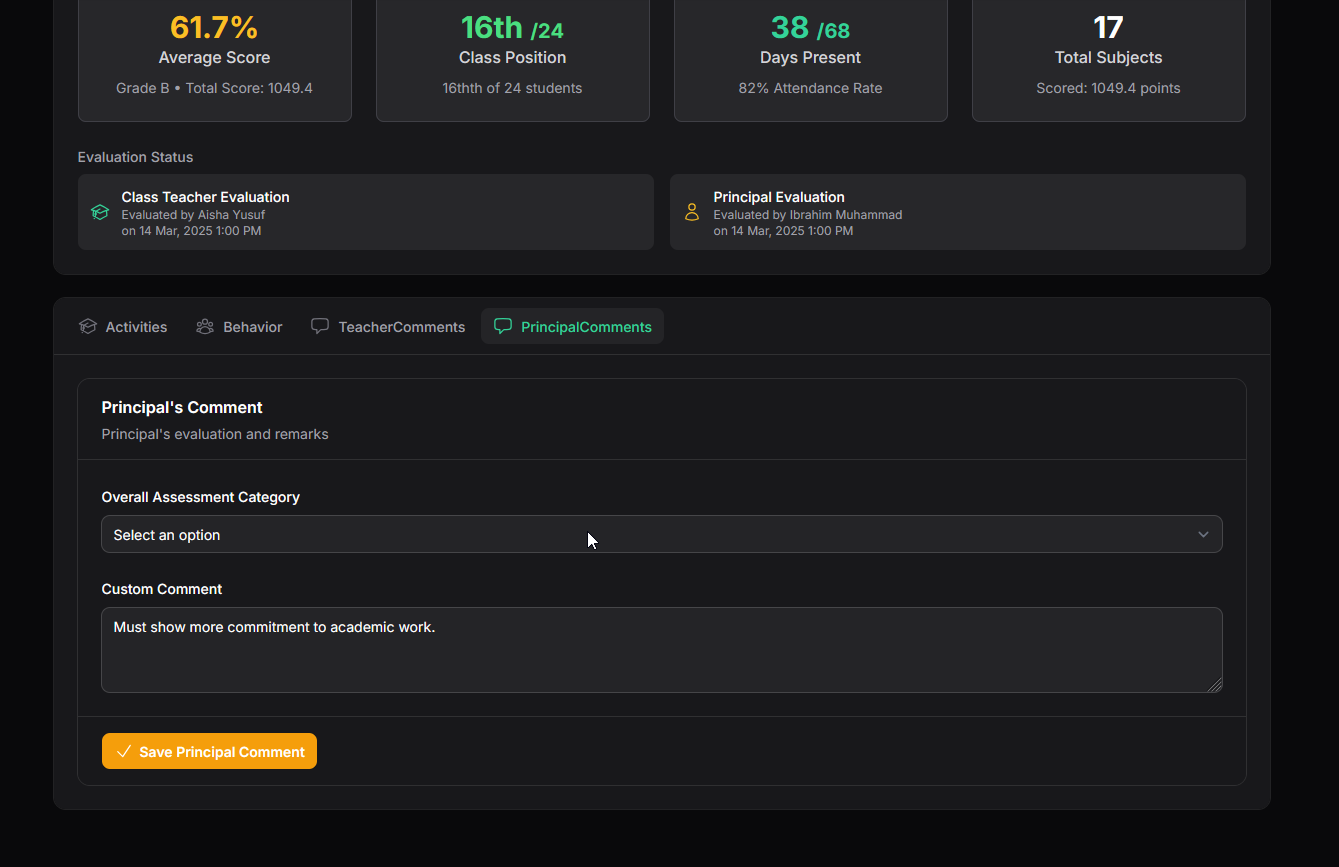
Key Points:
- This interface consolidates non-grade evaluations (Activities, Behavior) and summative Comments.
- Ensure the correct Student, Session, and Term are selected before entering evaluations.
- Ratings (1-5 stars) are typically translated into descriptive text (Poor-Excellent) on the report card.
- Use the 'Save' button specific to each tab (Activities, Behavior, TeacherComments, PrincipalComments) to save changes for that section.
- The information entered here directly impacts the content of the generated Term Report card.
Using the Student Evaluation page allows for a comprehensive assessment of each student beyond just their academic scores, providing valuable feedback for students and parents.
On this page
On this page
Related Articles
Grading Scales
Setting Up Grading ScalesGrading Scales define how numerical scores (percentages) are translated into letter grades (e.g., A, B, C) and descriptive re...
Behavioral Types
Managing Behavioral TraitsContent:Behavioral Traits in Oraion refer to the psychomotor and affective domain skills and attitudes assessed in students,...
Books
Managing Books & Learning MaterialsContent:Oraion allows you to maintain a list of recommended or required textbooks and other learning materials...