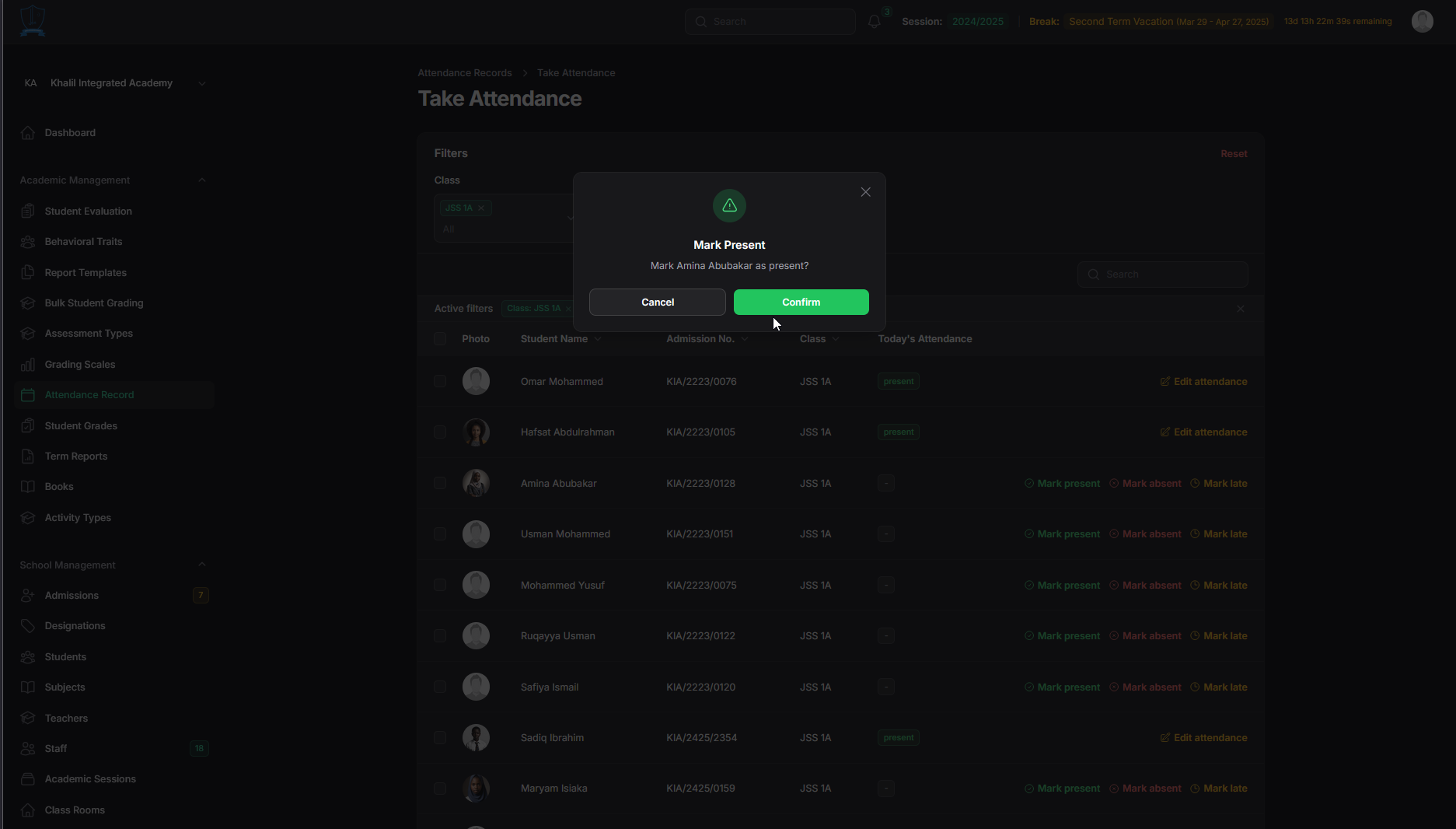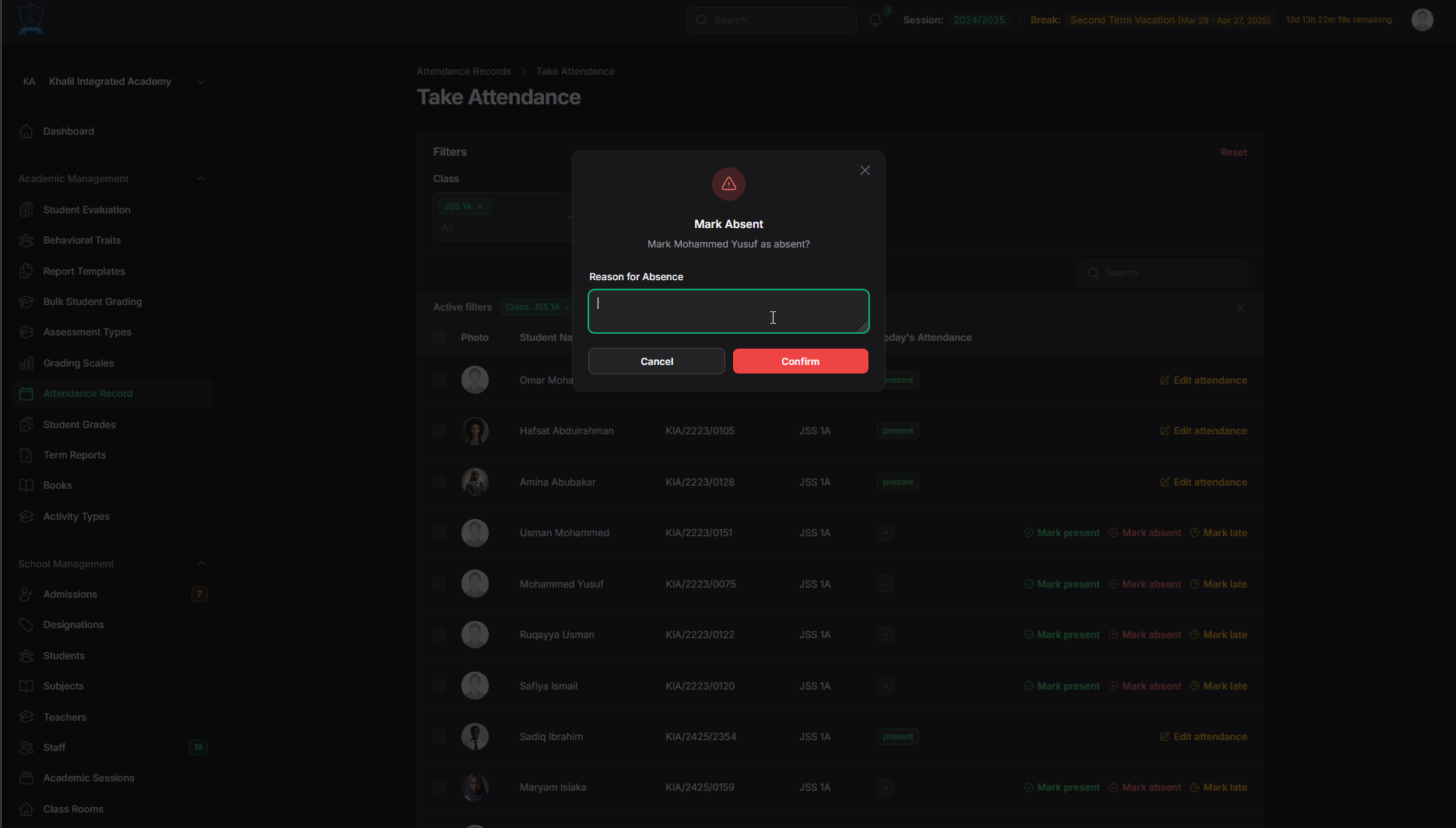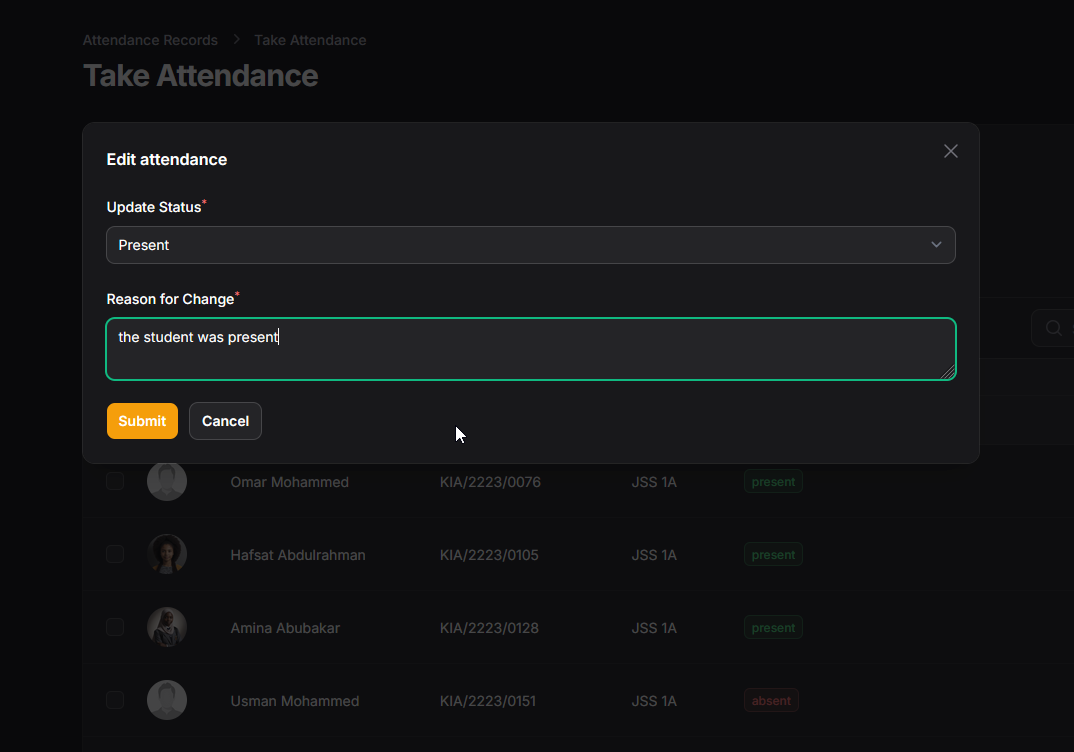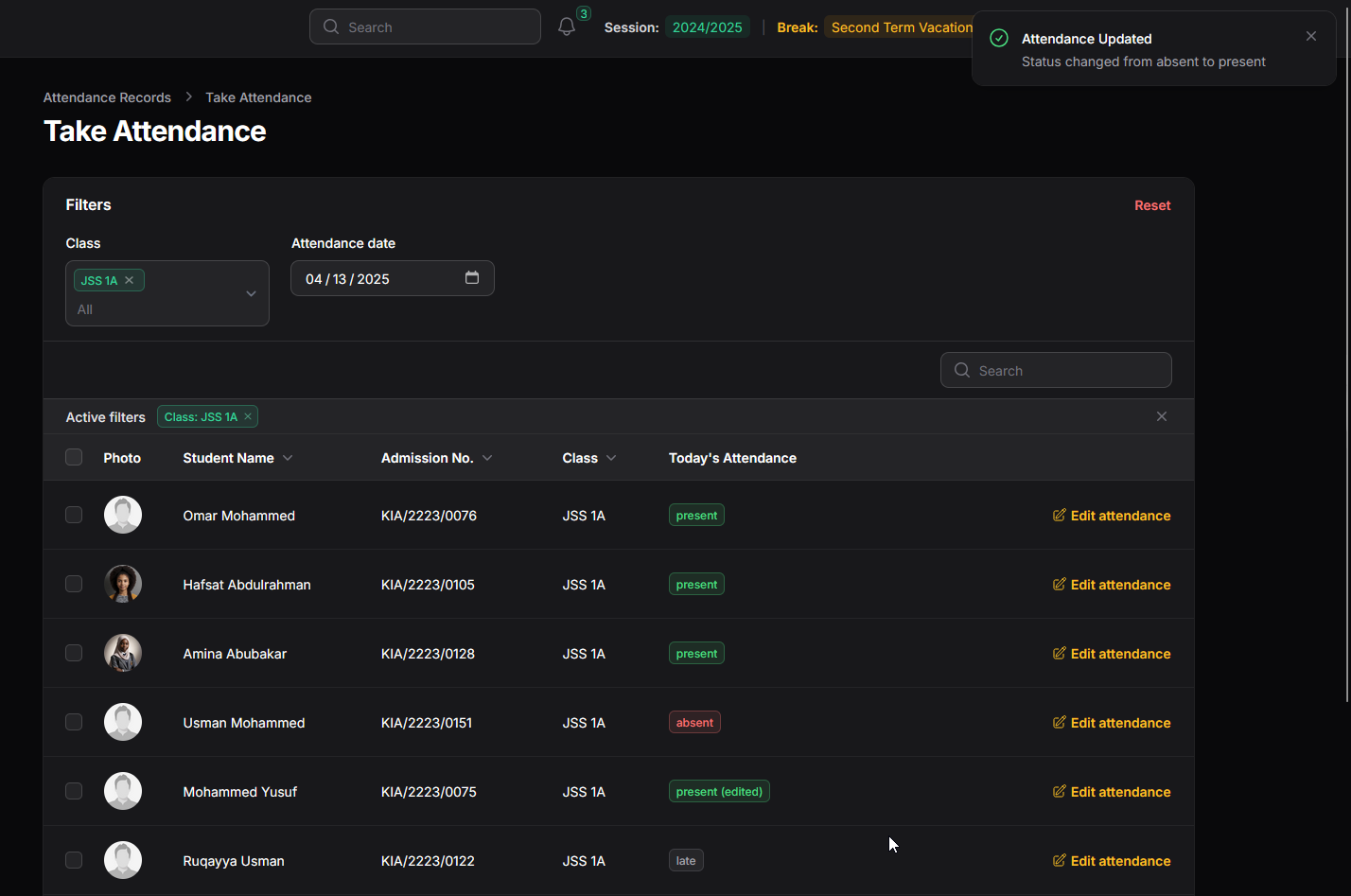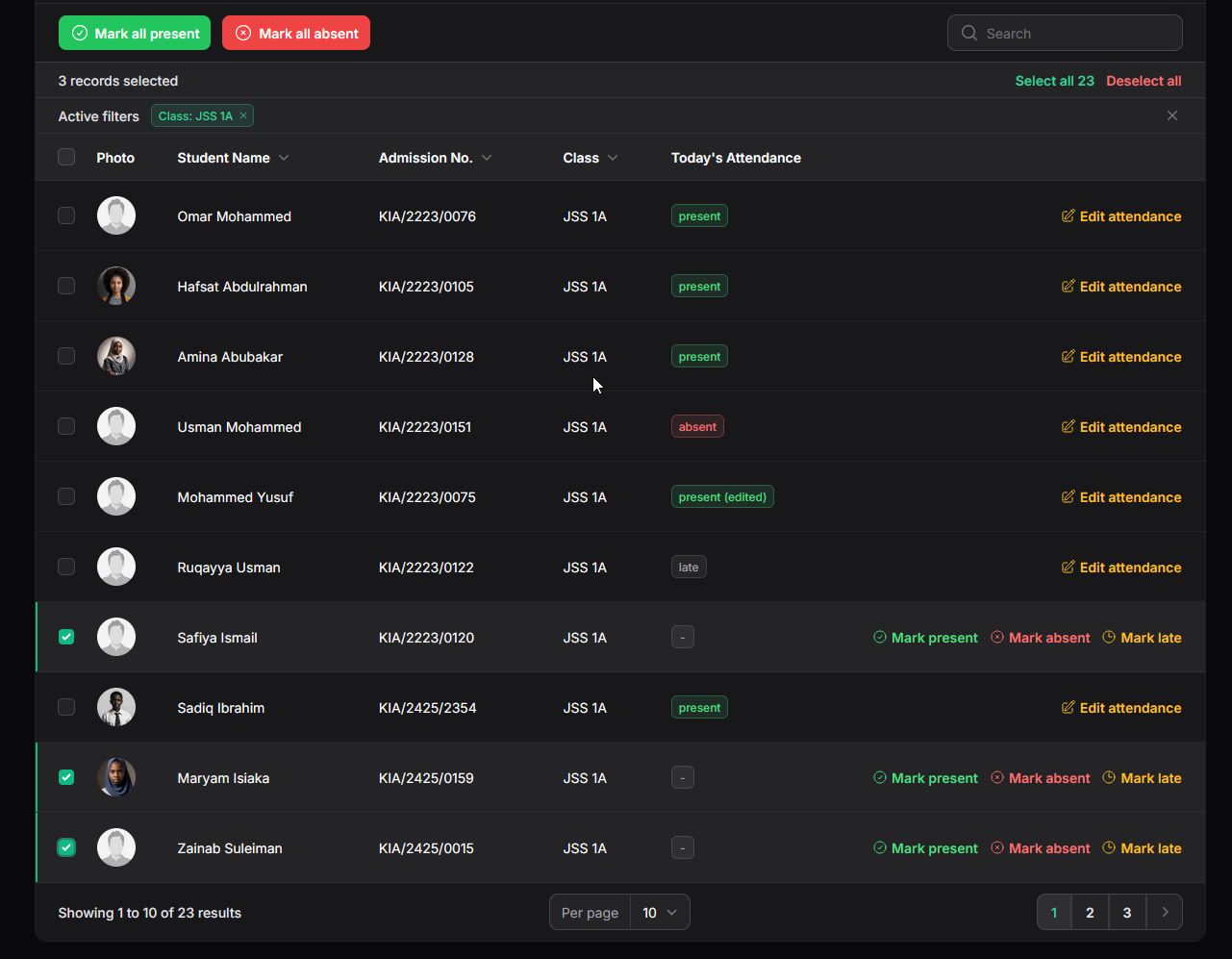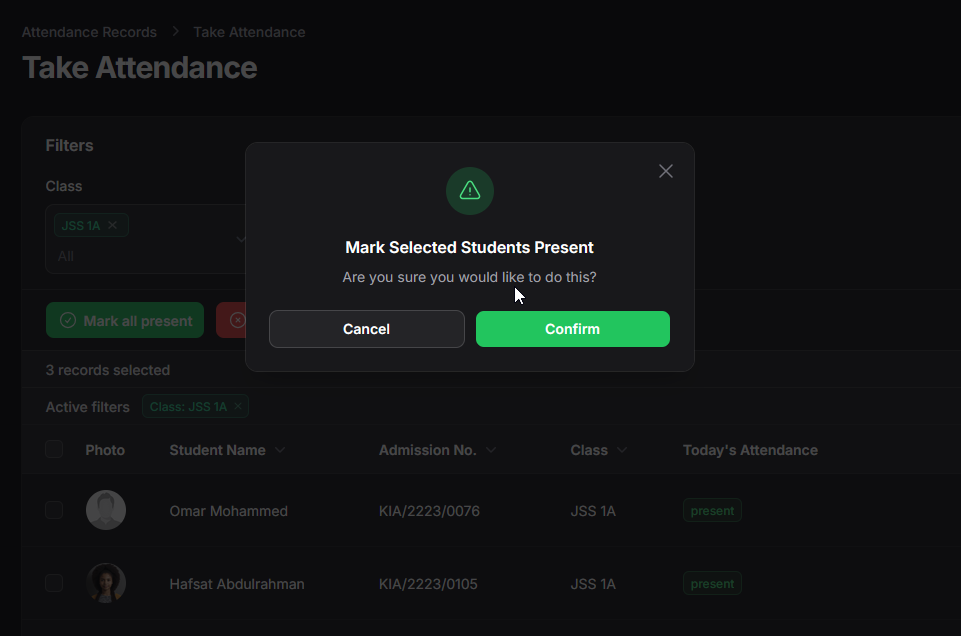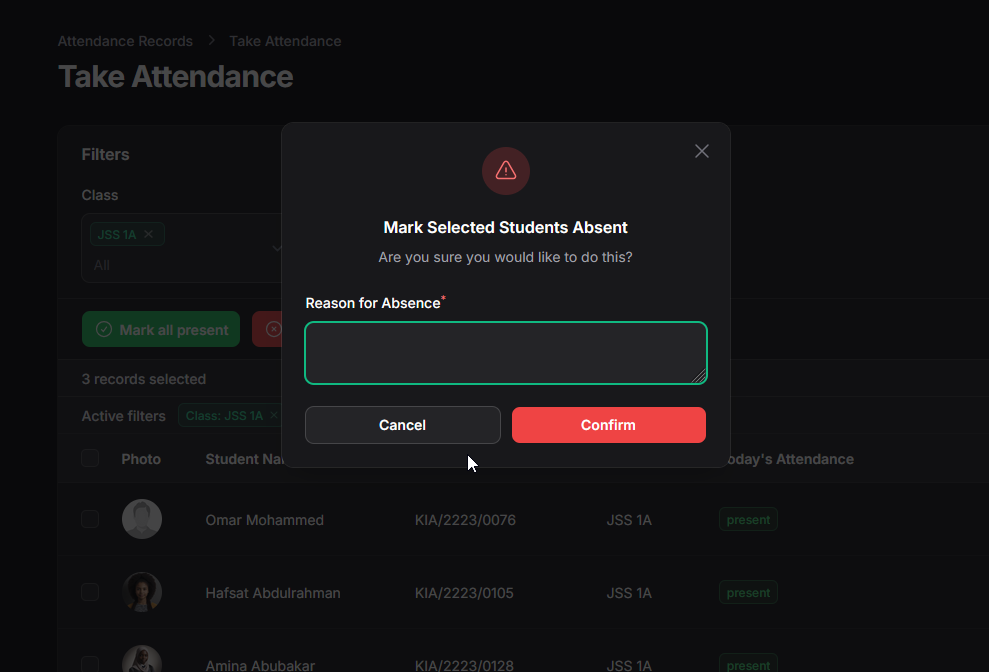Attendance Record
Last updated: Apr 13, 2025
Attendance Management
Content:
Tracking daily student attendance is essential for monitoring engagement, ensuring safety, and generating accurate academic reports. Oraion provides interfaces for both taking daily attendance and viewing historical records.
Overview
- Purpose: To record whether students are Present, Absent, Late, or Excused for each school day.
- Who Takes Attendance: Typically, Class Teachers or designated administrative staff use the "Take Attendance" feature.
- Admin View: Administrators can view comprehensive attendance records for all classes and generate reports.
- Impact: Attendance data contributes to student profiles, report cards, and overall school statistics. Days marked as non-school days in School Calendar Events are automatically excluded.
A. Taking Daily Attendance
This is the primary interface used for marking attendance for a specific class on a given day.
- Accessing "Take Attendance":
- Navigate via Sidebar: Academic Management (or Student Evaluation) > "Attendance Record".
- On the "Attendance Records" list page (described below), click the "Take Attendance" button (top right).
- Alternatively, teachers might access this directly from their assigned Class Room page.
- Selecting Class and Date:
- On the "Take Attendance" page, use the Filters at the top:
- Select the desired Class from the dropdown list (e.g., "JSS 1A"). The student list below will update.
- Select the Attendance date using the date picker (defaults to today).
- On the "Take Attendance" page, use the Filters at the top:
- (Screenshot: Show the 'Take Attendance' page with Filters for Class and Date.)
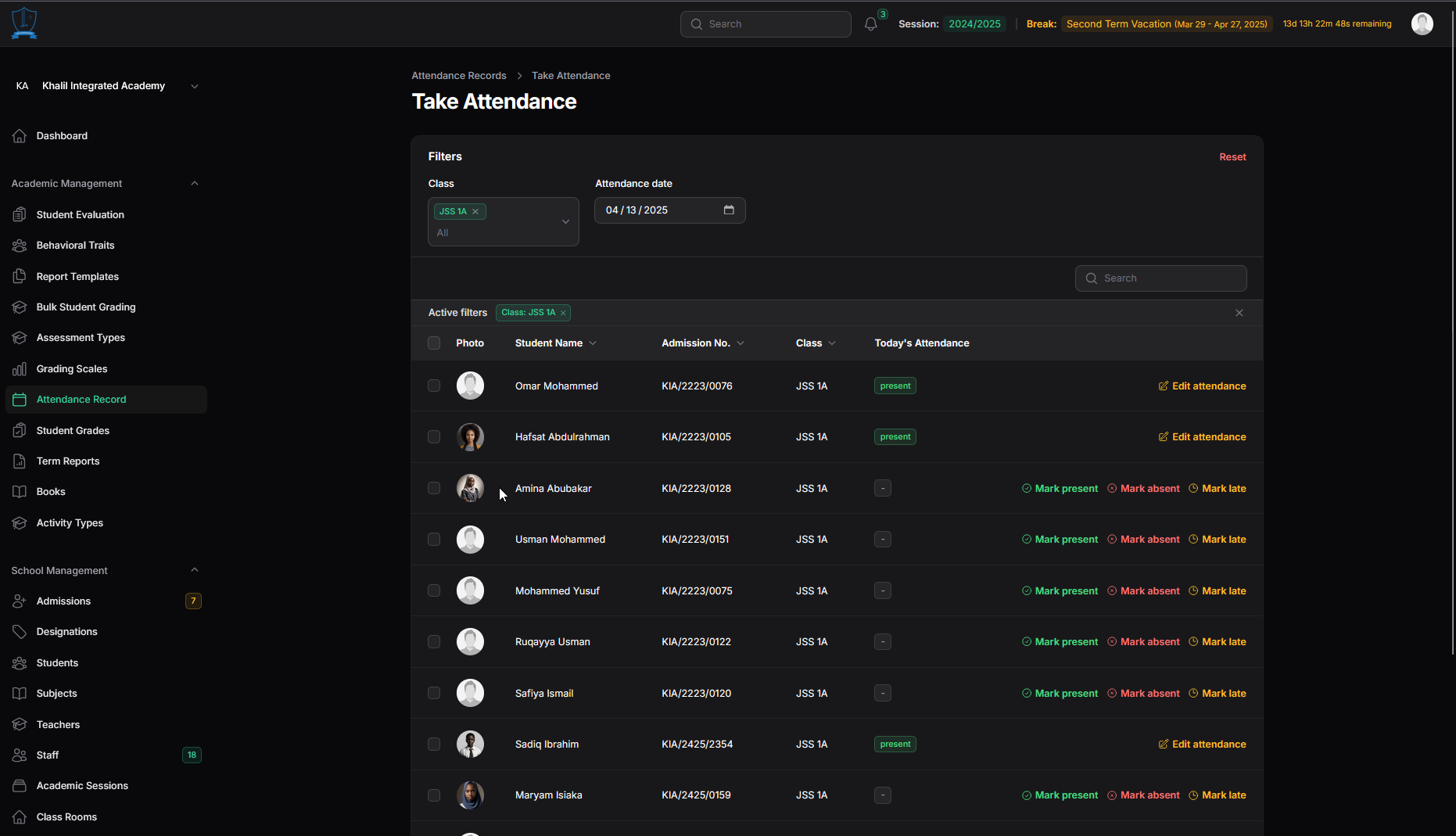
- Marking Individual Student Attendance:
- The page lists all students enrolled in the selected class.
- Default Status: Students initially have no status marked (-) for "Today's Attendance".
- Quick Actions (per row): Use the links at the end of each student's row:
- Mark present: Click this to quickly mark the student as present. A confirmation modal appears; click Confirm.
Status Display: Once marked, the "Today's Attendance" column updates with a status badge (e.g., green 'present', red 'absent').
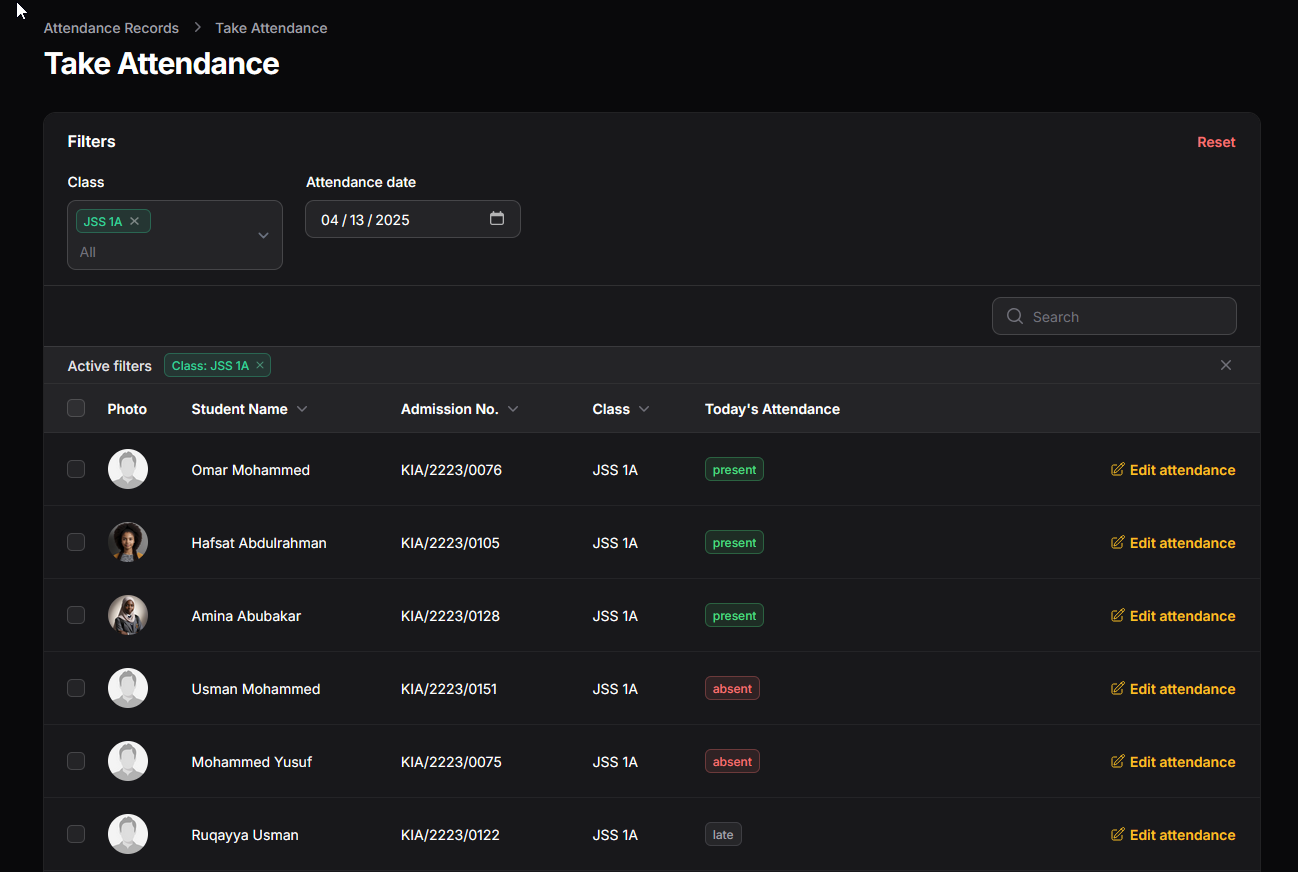
- Editing Existing Attendance:
- If attendance has already been marked for a student today, the quick actions are replaced by an Edit attendance link.
- Click Edit attendance.
- A modal appears allowing you to change the Status (Present/Absent) and requires a Reason for Change. Click Save/Confirm. The record will indicate it was edited.
- Bulk Actions (Marking Multiple Students):
- Use the checkboxes next to student names (or the header checkbox) to select multiple students.
- A "Bulk Actions" dropdown appears. Select options like:
- Mark All Present: Marks all selected students as present (skips those already marked).
- Mark All Absent: Marks all selected students as absent, prompting for a single reason applicable to all.
- Confirm the bulk action in the modal.
- (Placeholder Screenshot: Show the Bulk Actions dropdown on the Take Attendance page.)
B. Viewing Attendance Records (Admin Perspective)
- Accessing the List: Navigate via Sidebar: Academic Management > "Attendance Record".
- Viewing Records:
- This page lists individual attendance entries recorded across different classes and dates.
- Columns: Shows Student Name/Admission No., Class, Date, Status (badge), Remarks, and potentially who recorded/modified it.
- Filtering: Use the Filters at the top (defaults to current Session/Term) to narrow down records by Student, Class, Date, Status, etc.
- (Screenshot: Show the 'Attendance Records' list view.)
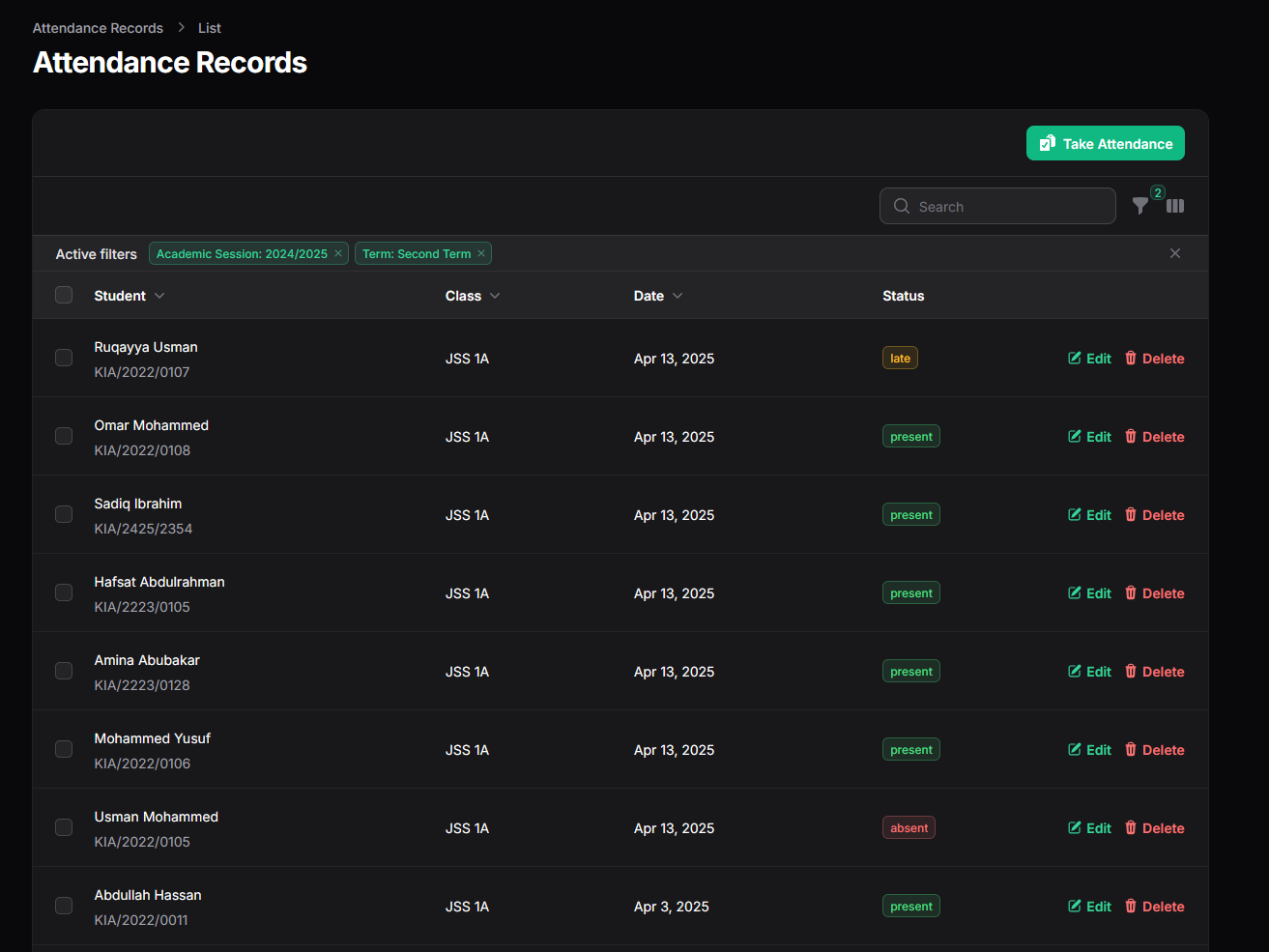
C. Attendance Summary (Classroom View)
- Administrators or Class Teachers navigating to a specific Classroom view (e.g., via School Management > Classrooms> View) will often see an attendance summary widget.
- This widget provides statistics for the selected term, such as:
- Overall Attendance Percentage (e.g., 65.5%).
- Total School Days within the term dates.
- Number of days attendance has been completed.
- Counts of Present, Late, and Absent marks for the entire class during the term.
- The student list on this page also shows "Today's Attendance" status for quick reference.
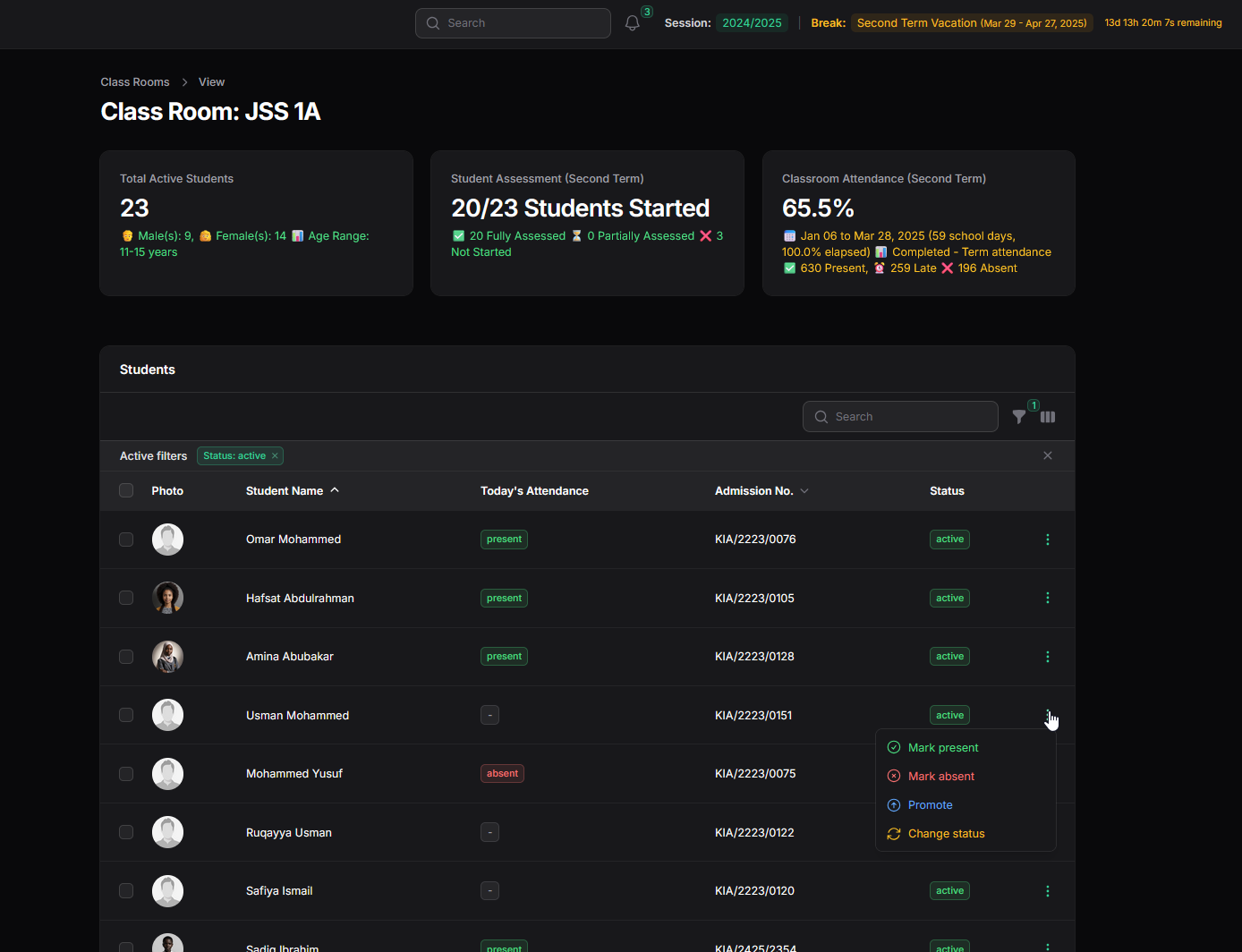
The Class Room view provides term-based attendance statistics for the class.
Key Points:
- Use the "Take Attendance" page for daily marking.
- Use the quick actions (Mark present, Mark absent) for speed. Enter reasons when marking absent.
- Use Edit attendance to correct mistakes made on the current day.
- Admins use the "Attendance Records" list to view historical data and generate reports.
- Ensure School Calendar Events are accurate to avoid issues with attendance days.
Consistent use of the attendance features ensures accurate tracking essential for student monitoring and reporting.
On this page
On this page
Related Articles
Grading Scales
Setting Up Grading ScalesGrading Scales define how numerical scores (percentages) are translated into letter grades (e.g., A, B, C) and descriptive re...
Behavioral Types
Managing Behavioral TraitsContent:Behavioral Traits in Oraion refer to the psychomotor and affective domain skills and attitudes assessed in students,...
Student Evaluation
Student Evaluation (Activities, Behavior, Comments)Content:Beyond academic scores, Oraion allows for evaluating students on their participation in act...