Managing Activity Types
Last updated: Apr 13, 2025
Managing Activity Types
Content:
Activity Types in Oraion represent the various extracurricular activities, clubs, and sports available to students. Defining these allows teachers or administrators to record student participation and performance in these areas, which can then be included on report cards.
Overview
- Purpose: To create a standardized list of all non-academic activities offered by the school.
- Usage: Once defined, these activity types can be linked to students (often on a termly basis) with a performance rating (e.g., Excellent, Good, Fair) or remarks.
- Report Cards: Activities marked as "Include in Report Cards" will typically appear in a dedicated section on the student's term report.
- Default Setup: Oraion often comes pre-populated with a comprehensive list of common activities grouped into categories (Sports & Athletics, Arts & Culture, Academic Clubs, Leadership & Service).
- Key Information: Each activity has a Name, Category, and options for display (Display order, Icon, Color, Include in Report Cards).
Accessing Activity Types
- Log in to your Oraion portal as an administrator.
- Navigate using the main sidebar. Expand the Academic Management or Student Evaluation module.
- Click on the "Activity Types" sub-item.
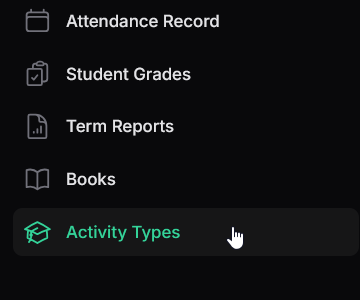
Access Activity Types from the sidebar.
Managing Activity Types
- Viewing Activity Types:
- The list displays all defined activities, grouped and sorted by Category and Display order.
- Columns:
- Category: The group the activity belongs to (e.g., Academic Clubs, Sports & Athletics).
- Name: The specific name of the activity (e.g., Electronics Club, Football).
- In Reports: An icon (check/cross) indicating if the activity is set to be included by default on report cards (is_default field).
- Display order: The numerical order controlling the sequence within categories.
- Actions: Buttons to Edit or Delete existing activity types, and a button to create a New activity type.
- Controls: Search bar, Filters (by Category, In Reports status).
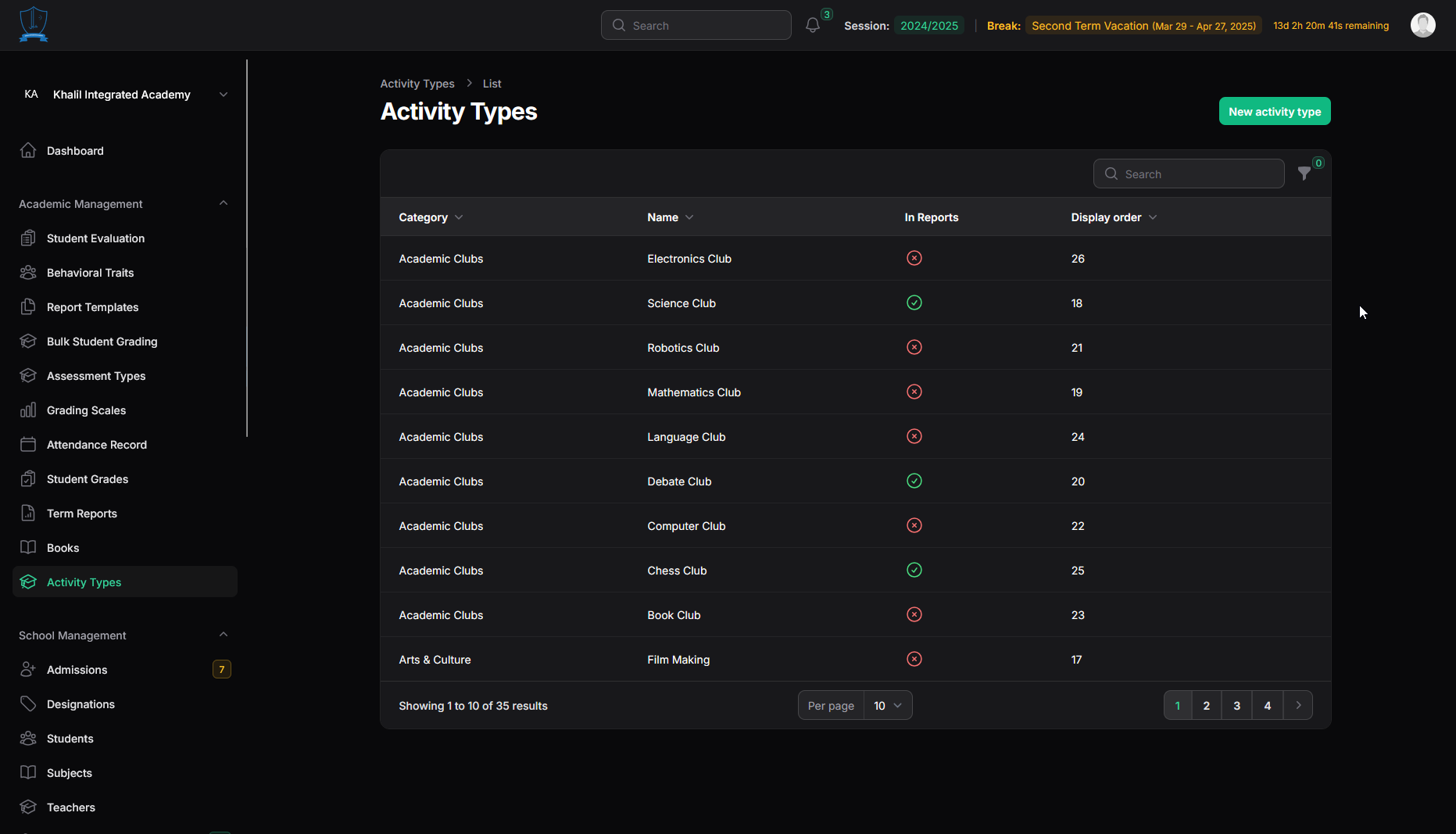
- Click the "New activity type" button.
- The "Create Activity Type" form appears within an "Activity Details" section.
- Fill in the details:
- Name*: Enter the specific name of the activity (e.g., "Environmental Club", "School Band"). Required.
- Category*: Select the appropriate category from the dropdown (Sports & Athletics, Arts & Culture, Academic Clubs, Leadership & Service). Required.
- Description: (Optional) Provide a brief description of the activity.
- Display order: Enter a number to control the sort order (lower numbers appear first within a category). Defaults to 0.
- Color: (Optional) Select a color using the color picker, perhaps for visual representation elsewhere.
- Icon: (Optional) Enter a Font Awesome icon name (e.g., futbol, music, users, book) to associate a visual icon with the activity. Prefix fa- is assumed.
- Include in Report Cards: Toggle ON (default) if this activity should typically be shown on report cards when a student participates. Toggle OFF for internal tracking or less common activities.
- Click "Create" or "Create & create another".
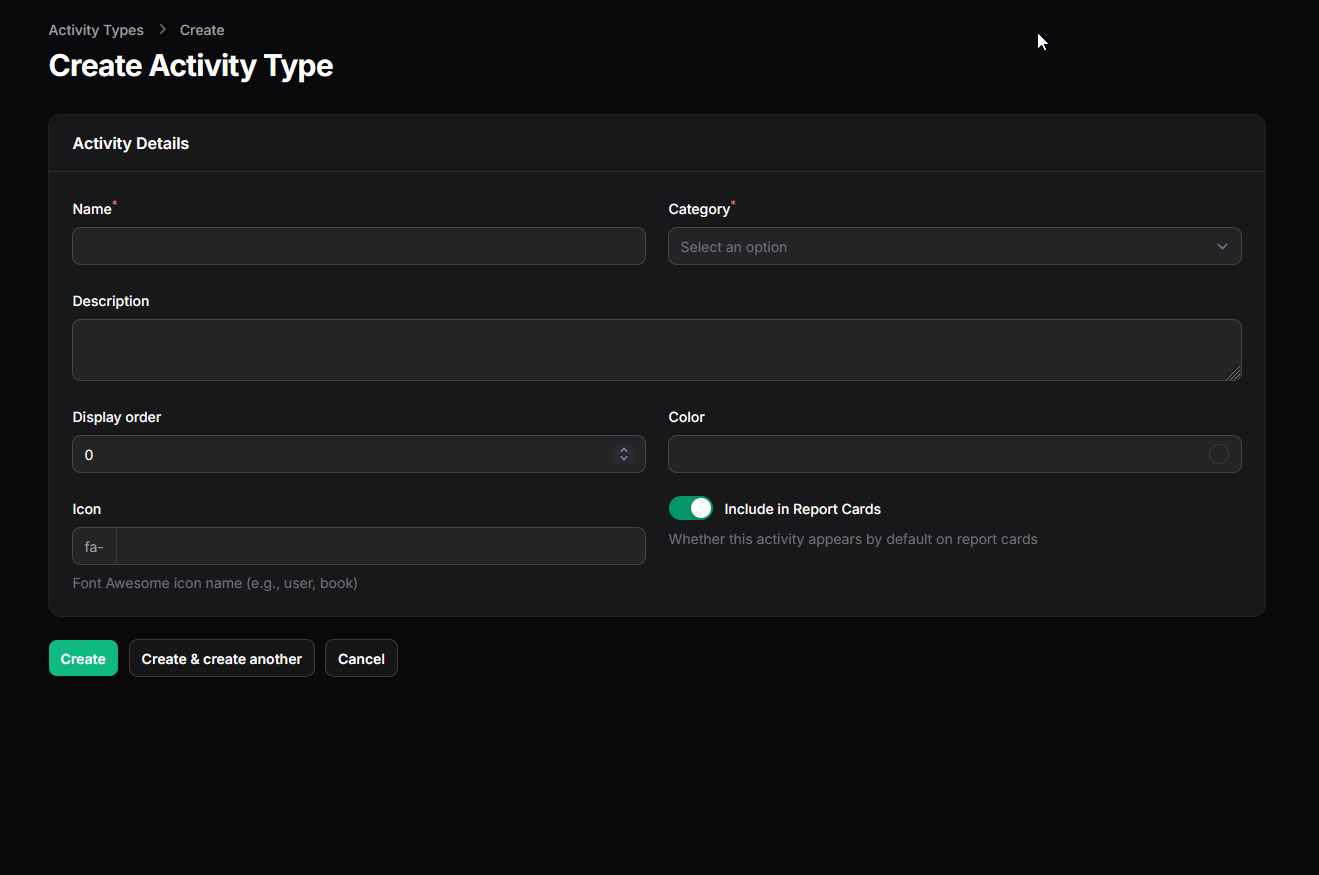
- From the list view, click the "Edit" action link next to the activity.
- Modify the Name, Category, Description, Display order, Color, Icon, or "Include in Report Cards" status as needed.
- Click "Save changes".
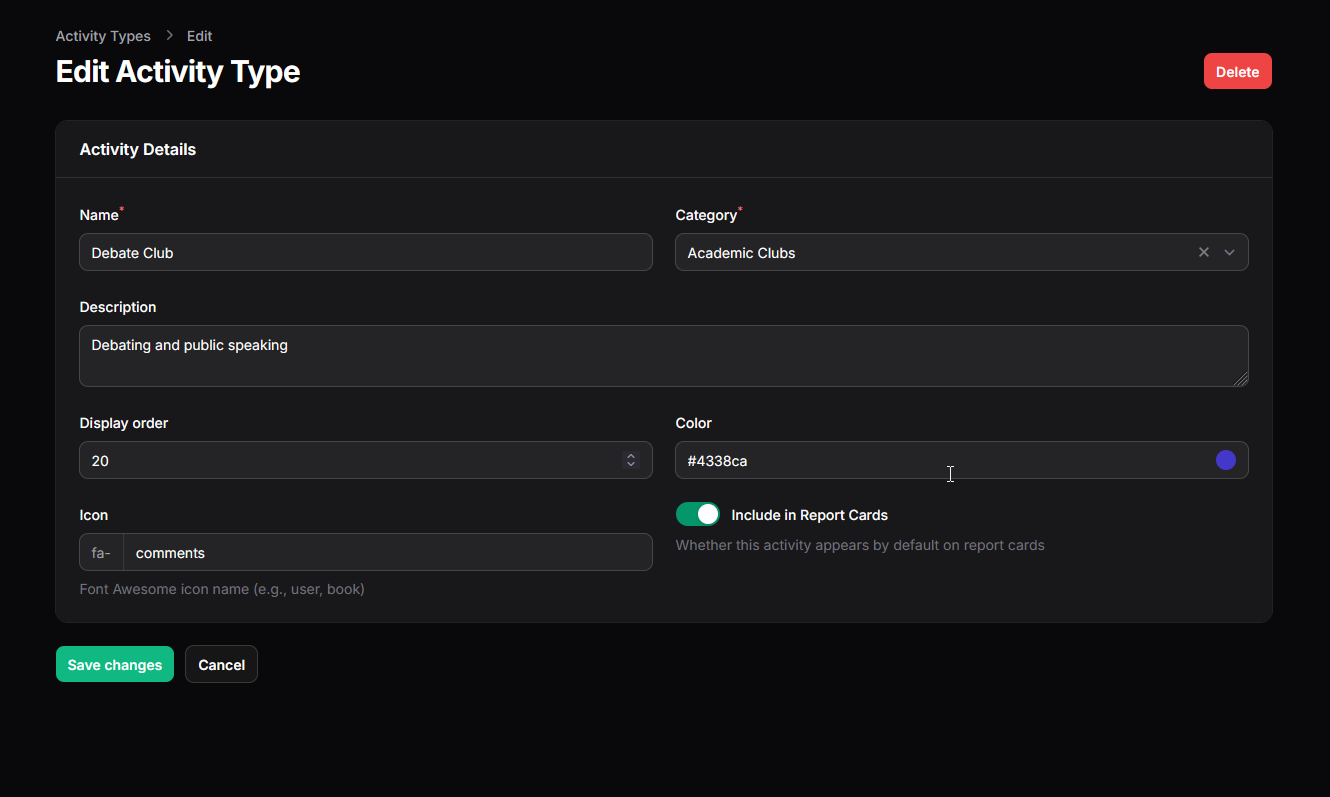
Important Considerations:
- Review Defaults: Check the pre-populated list. Deactivate (is_default=OFF) or delete any activities your school does not offer. Add any unique clubs or activities specific to your school.
- Categorization: Assign activities to the correct Category for better organization and potential filtering in reports or other views.
- Include in Report Cards Toggle: This setting acts as a default. Even if ON, specific report card templates might have further controls to show/hide certain activity categories or individual items. However, setting it OFF here generally prevents it from appearing by default.
- Display Order: Use the Display order field to control the sequence in which activities appear within their category on lists and potentially on report cards.
Defining your school's Activity Types allows for structured recording of student participation in extracurriculars, contributing to a holistic view of student development on report cards.
On this page
On this page
Related Articles
Grading Scales
Setting Up Grading ScalesGrading Scales define how numerical scores (percentages) are translated into letter grades (e.g., A, B, C) and descriptive re...
Behavioral Types
Managing Behavioral TraitsContent:Behavioral Traits in Oraion refer to the psychomotor and affective domain skills and attitudes assessed in students,...
Student Evaluation
Student Evaluation (Activities, Behavior, Comments)Content:Beyond academic scores, Oraion allows for evaluating students on their participation in act...