Books
Last updated: Apr 16, 2025
Managing Books & Learning Materials
Content:
Oraion allows you to maintain a list of recommended or required textbooks and other learning materials associated with specific subjects and classes. This helps teachers, students, and parents stay informed about necessary resources.
Overview
- Purpose: To create and manage a catalog of books (textbooks, workbooks, supplementary readers) used within the school.
- Association: Each book record is linked to a specific Subject and Class Room.
- Usage: This list can be used to generate book lists for parents at the beginning of a term/session, inform teachers of required materials, and potentially integrate with inventory or fee management for book sales.
- Key Information: Includes Title, Author, Publisher, Edition, ISBN, associated Subject and Class, and whether the book is Required or Active.
Accessing Books
- Log in to your Oraion portal as an administrator or authorized staff member.
- Navigate using the main sidebar. Expand the Academic Management module.
- Click on the "Books" sub-item.
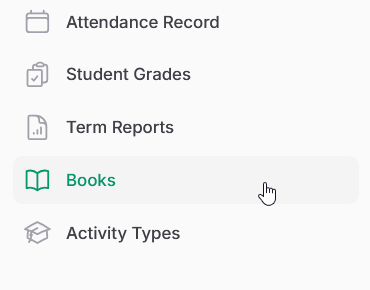
Access the Books management section from the sidebar.
Managing Books
- Viewing the Book List:
- The main screen displays a table listing all the books entered into the system.
- Columns: Title, Subject (name), Classroom (name), Author, Publisher, Is required (icon), Is active (icon).
- Controls: New book button (top right), Search bar, Filters (by Subject, Class Room, Required status, Active status).
- Actions (per row): Edit, Delete.
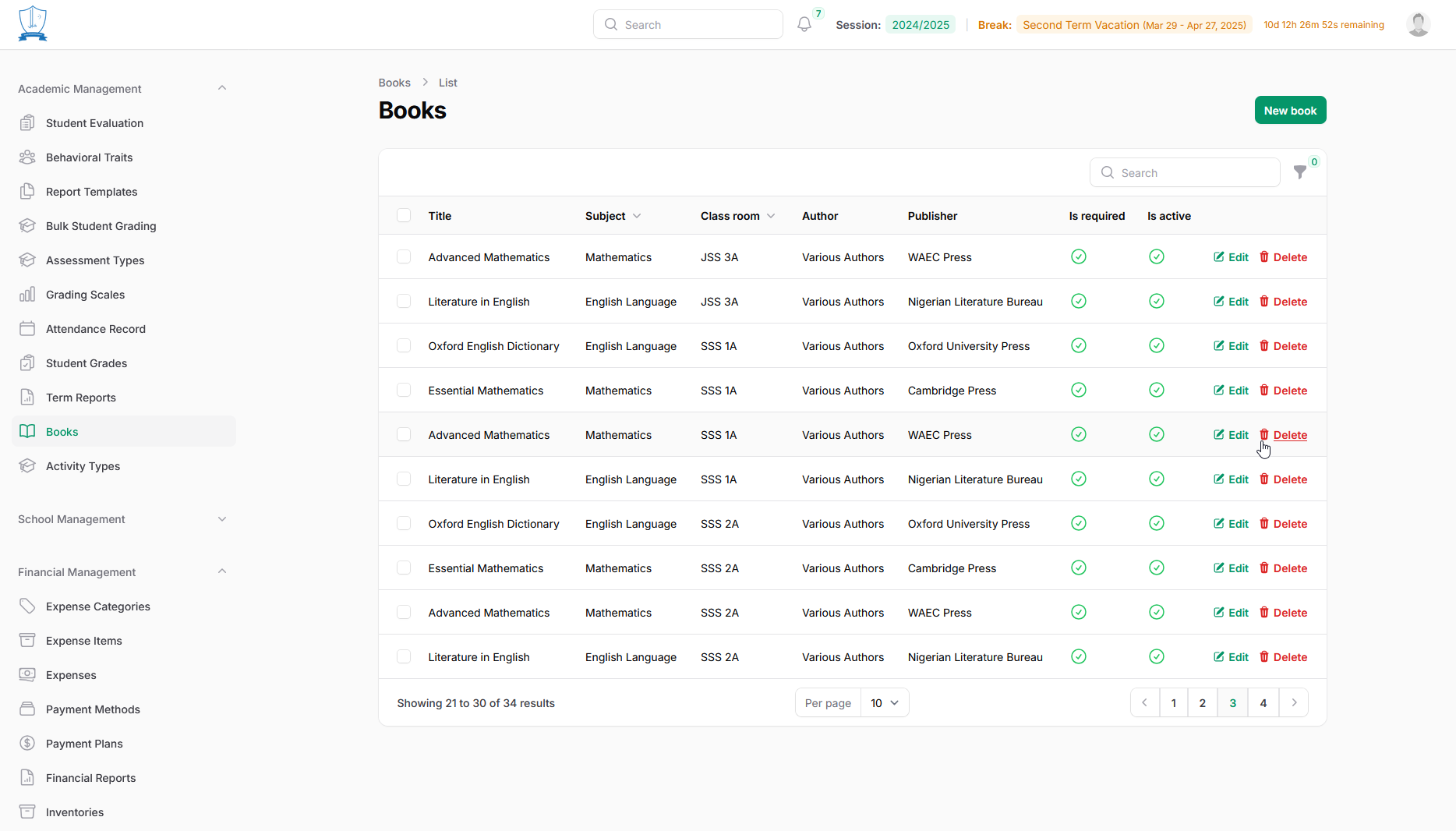
- Click the "New book" button.
- The "Create Book" form appears.
- Fill in the details:
- Subject*: Select the subject this book is for from the dropdown. Required.
- Classroom*: Select the specific class/section this book is used in. Required.
- Title*: Enter the full title of the book. Required.
- Author: Enter the author(s).
- Publisher: Enter the publisher's name.
- Edition: Specify the edition (e.g., "1st Edition", "Revised Edition").
- ISBN: Enter the International Standard Book Number, if available.
- Description: Add any relevant notes about the book (e.g., "Workbook companion", "Recommended reading").
- Required Book: Toggle ON (default) if this book is mandatory for the selected class/subject. Toggle OFF if it's supplementary or optional.
- Active: Toggle ON (default) if this book is currently in use. Toggle OFF for outdated books you want to keep a record of but are no longer used.
- Click "Create".
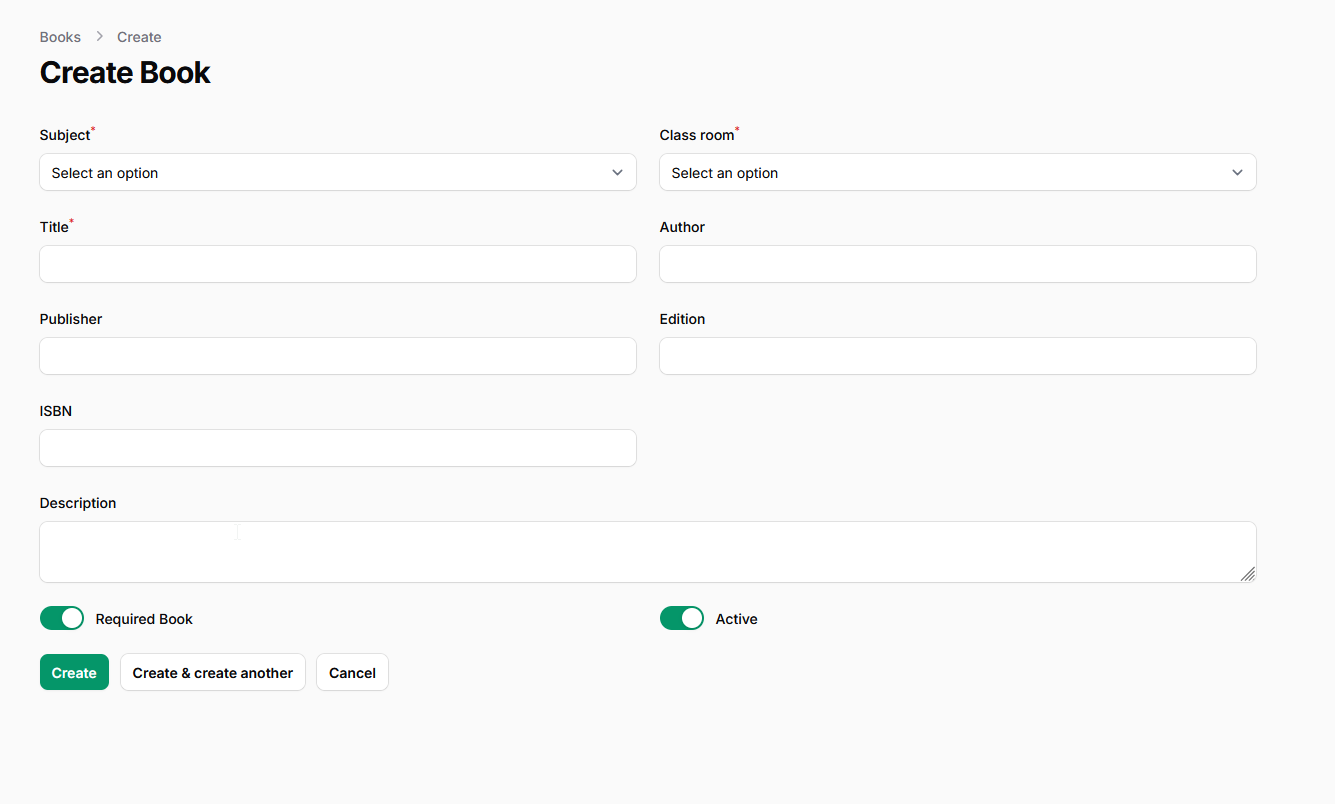
- Editing a Book:
- From the list view, click the "Edit" action link next to the book.
- Modify any of the details (Title, Author, Subject, Class, Status toggles, etc.).
- Click "Save changes".
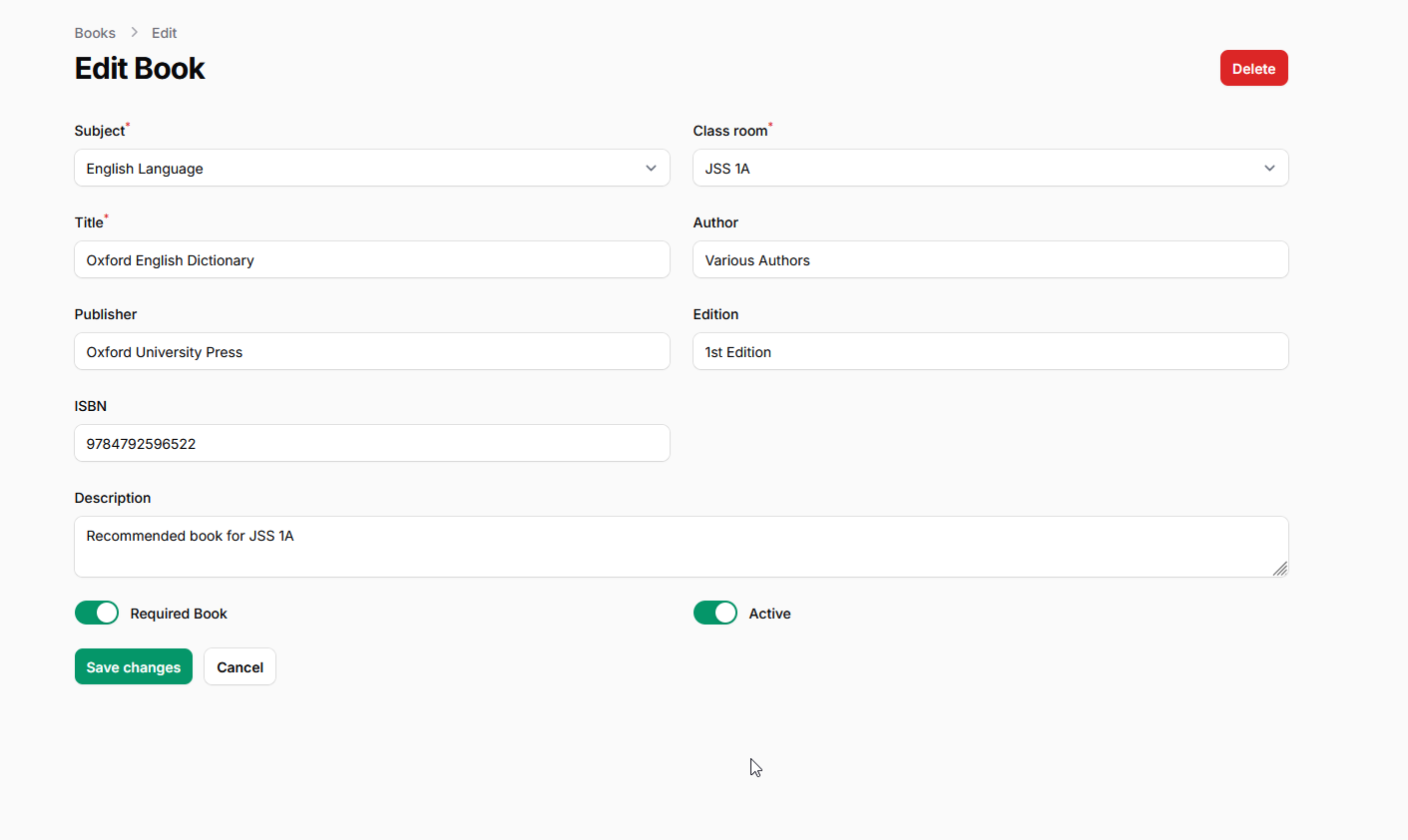
- Generating Book Lists (Classroom View):
- Book lists for specific classes are often accessible when viewing the details of a classroom.
- Navigate to School Management > Class Rooms, then select View for a specific class.
- Look for a "Books Table" widget or section on the Class Room view page.
- This table lists books specifically assigned to that class.
- A "Download Books List" button is available here to generate a printable PDF list of required/recommended books for that specific class.
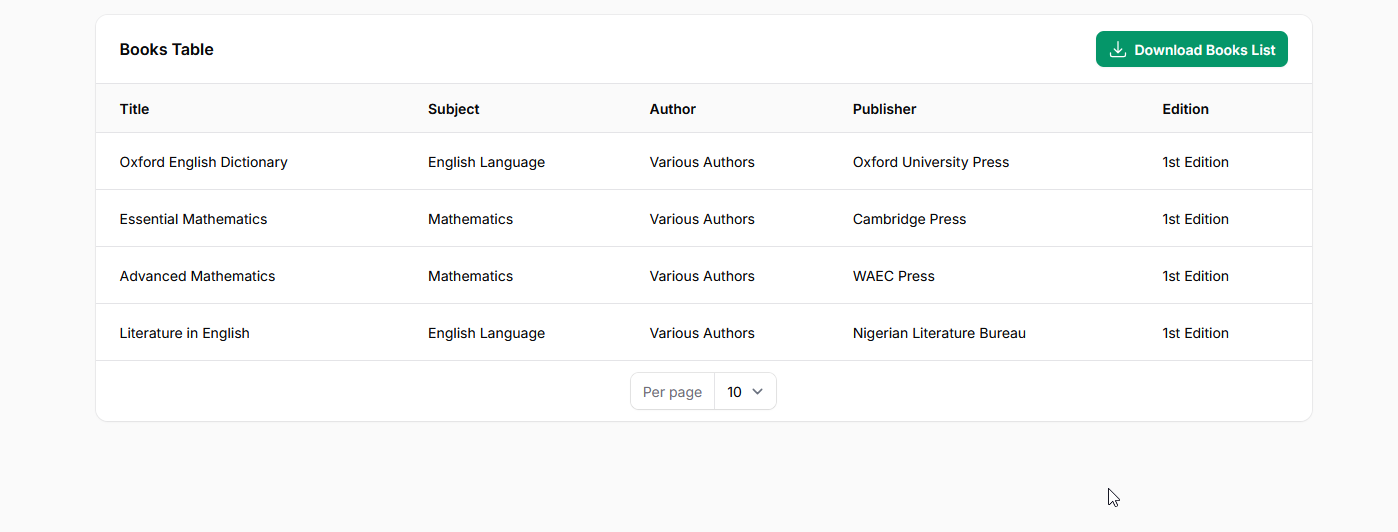
Important Considerations:
- Prerequisites: Ensure Subjects and Class Rooms are accurately configured before adding books.
- Accuracy: Enter correct Title, Author, Publisher, and Edition information to avoid confusion.
- Required vs. Active: Use the toggles appropriately. Required indicates if students must obtain the book. Active indicates if the book is part of the current curriculum (vs. an older, archived book).
- One Entry per Class/Subject: If the same textbook (e.g., "Oxford English Dictionary") is used across multiple classes (e.g., JSS 1A, JSS 1B, JSS 2A), you need to create a separate book record linking it to each specific Class Room and Subject combination where it's used.
Maintaining an up-to-date Book list helps communicate required learning materials clearly to students, parents, and teachers.
On this page
On this page
Related Articles
Grading Scales
Setting Up Grading ScalesGrading Scales define how numerical scores (percentages) are translated into letter grades (e.g., A, B, C) and descriptive re...
Behavioral Types
Managing Behavioral TraitsContent:Behavioral Traits in Oraion refer to the psychomotor and affective domain skills and attitudes assessed in students,...
Student Evaluation
Student Evaluation (Activities, Behavior, Comments)Content:Beyond academic scores, Oraion allows for evaluating students on their participation in act...