Classes Management
Last updated: Apr 06, 2025
Managing Classes & Sections (Classrooms)
Classrooms in Oraion represent the specific academic groups or sections where students are placed (e.g., "Primary 1 A", "JSS 2", "Nursery 3 Blue"). Setting up your classrooms accurately is fundamental for enrolling students, assigning teachers and subjects, scheduling, and managing grades.
- Purpose: To define the distinct class groupings within your school.
- Hierarchy: Classrooms belong to a specific Level (Nursery, Primary, Secondary).
- Default Setup: If enabled during registration, Oraion may have automatically created standard Class Rooms. You should review and customize these.
- Key Information: Each Classroom requires a Name, Level, and Capacity. You can also assign Subjects taught in that class directly.
- Relationships: Classrooms link directly to Students, assigned Subjects, and can be associated with Teachers.
Accessing Classrooms
- Log in to your Oraion portal as an administrator.
- Navigate using the main sidebar. Expand the School Management module.
- Click on the "Classrooms" sub-item.
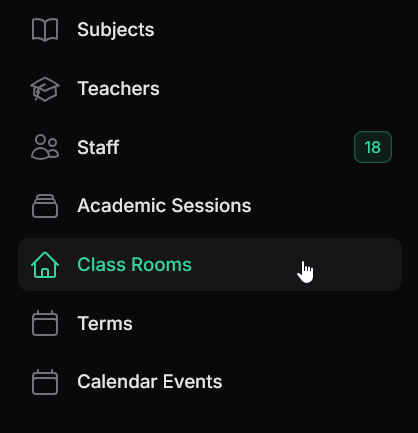
Access Class Rooms from the sidebar under School Management.
Managing Classrooms
- Viewing Classrooms:
- The list displays all classrooms configured for your school.
- Columns:
- Name: The specific name of the class/section (e.g., "JSS 1A", "Primary 5A").
- Level: The academic level badge (e.g., Secondary, Primary).
- Capacity: The maximum number of students the class can hold.
- Actions (per row): View, Edit, Delete.
- Controls:
- New classroom: Button (top right) to add a new classroom.
- Search: Filter the list by name.
- Filters: (Filter icon) Options to filter by level or other criteria.
- Pagination: Navigate through pages.
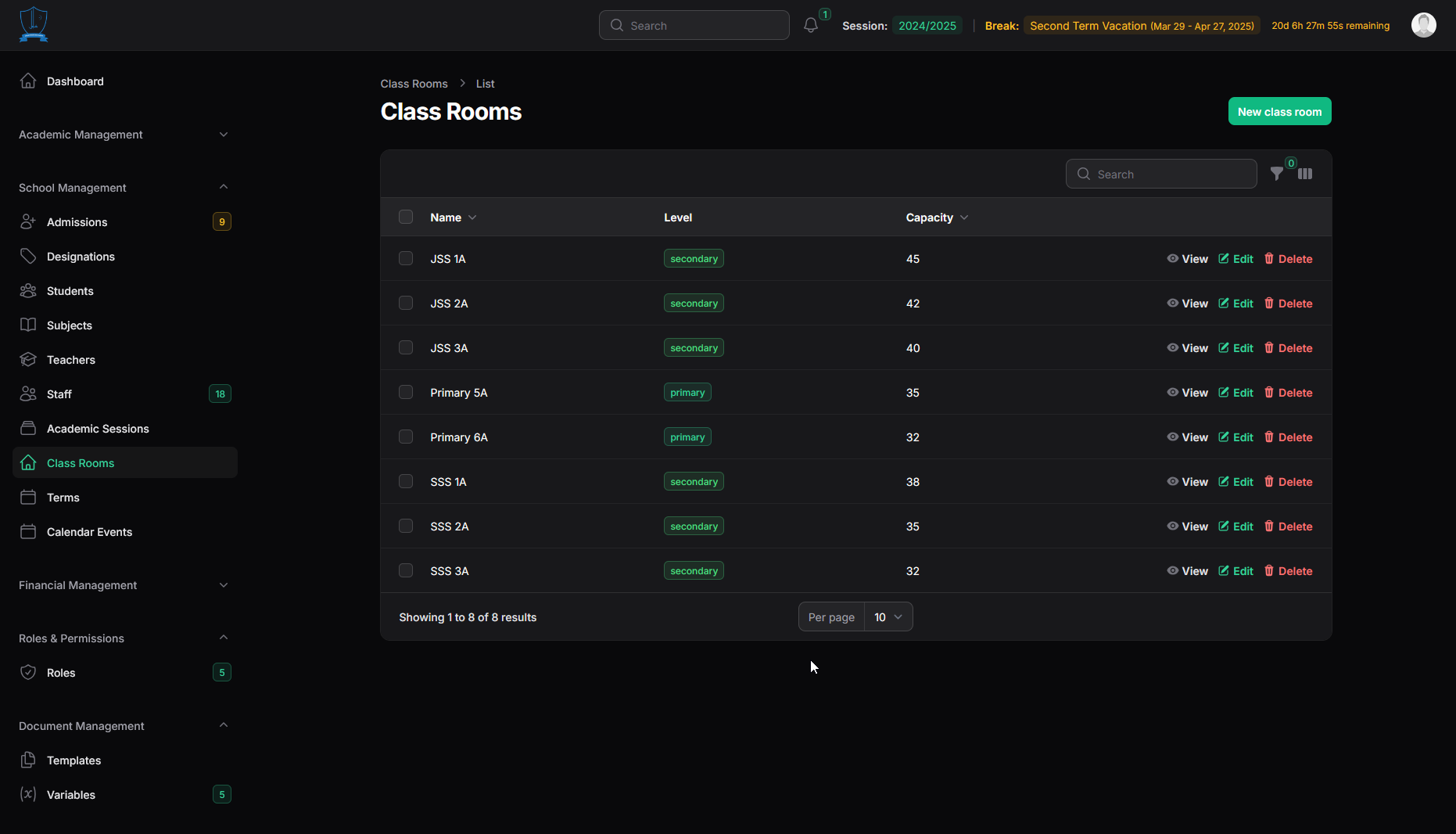
Viewing the list of configured Class Rooms.
- Creating a New Classroom:
- Click the "New classroom" button.
- The "Create Classroom" form appears.
- Fill in the details:
- Class Name*: Enter the specific name (e.g., "Primary 4 Blue", "JSS 1"). Required.
- Level*: Select the academic level from the dropdown (Nursery, Primary, Secondary). Required.
- Capacity*: Enter the maximum number of students for this class. Required.
- Subjects: (Multi-select dropdown) Select all the subjects that are taught in this specific class/section. You can search and select multiple subjects.
- Description: (Optional) Use the rich text editor to add any relevant description or notes about this class.
- Click "Create" or "Create & create another".
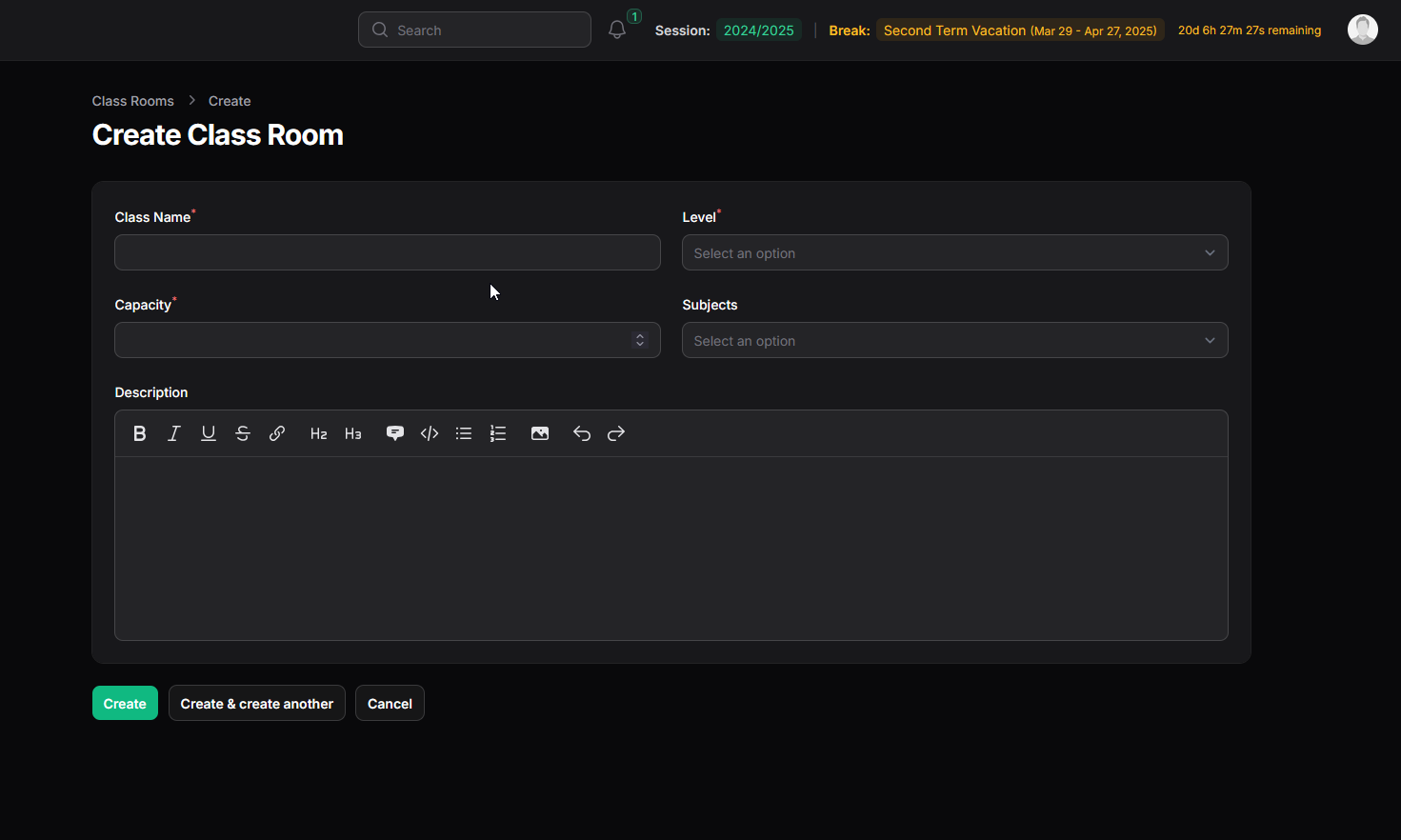
Creating a new Class Room and assigning its level, capacity, and subjects.
- Editing a Classroom:
- From the list view, click the "Edit" action link next to the Classroom.
- Modify the Name, Level, Capacity, Subjects, or Description as needed.
- Click "Save changes".
Important Considerations:
- Naming Convention: Use a clear, consistent convention (e.g., "Level Section" like "Primary 5 A", or just "Level" like "Nursery 2" if no sections).
- Level Accuracy: Ensure the correct Level is selected, as this impacts reporting and potentially fee calculations (PaymentPlan logic uses class_level).
- Sections/Arms: If your school divides levels into sections (A, B, C, Gold, Blue), create a separate Classroom record for each section (e.g., "JSS 1A", "JSS 1B").
- Subject Assignment: Assigning subjects directly here links the curriculum to the class. Ensure all subjects taught in this class are selected.
- Deleting: Avoid deleting Class Rooms with assigned students or historical data. Consider renaming or using an archive feature if available to maintain data integrity.
Accurately setting up your classrooms is crucial for student placement, subject management, teacher assignments (handled separately), and overall academic organization in Oraion.
On this page
On this page
Related Articles
Student Management
Managing Student Records (Profiles)Content:This guide explains how to access, view, update, and manage the records of students who are officially enro...
Subjects Management
Managing SubjectsSubjects represent the core academic disciplines taught at your school (e.g., Mathematics, English Language, Physics, Al Quran). Defi...
Teachers Management
Managing Teacher Assignments (Teachers View)While general staff information is managed under the "Staff" section, Oraion provides a dedicated "Teacher...